Excel ALTernate ‘Powercut’ – One key to rule ALL shortcut keys
Ranking up in Excel world is not easy but definitely there are steps you can take to become an Excel head and one of such steps is to remember shortcuts. Well you have no idea how much Excel nerds who know shortcuts are appreciated in this part of the world.
But if you look at all the key combinations that Excel has to offer you will realize they are quite overwhelming and even for a excel savvy it is quite difficult to remember and most of them you end up remembering the ones you mostly use.
If you think you are an Excel nerd then challenge yourself and count the Excel shortcuts you remember. You can give your score in the comment section below.
But the bit size of registers that I have in my memory is just as big as total digits in Boolean language. So for people who can’t know more than 0 and 1 its impossible to know more than Ctrl+S. And its really embarrassing if you don’t know the shortcut to things like applying filter, inserting chart etc.
BUT!!! Worry not! As to remember almost all the shortcuts you need to remember just ONE key i.e. ALT key on the keyboard. Yes just one key to master the whole wide shortcut martial arts and to become shortcut kung fu!
Basically when you press ALT key it toggles on/off the tool tip interface which you can use to navigate to a certain command in the ribbon or feature inside Excel application. Have a look at the following animation. By default tool tips are off. Once ALT key is pressed tool tips are activated. If you press ALT key once again it will turn tool tips off:

And after that its only a matter of pressing the right key to get to that command. And I am using the word navigation which is more than just a shortcut because ALT key let you access each and every command given in Excel ribbon and even if Home tab is active you will be able to access Data tab without moving your mouse or using TAB key. And oppose to other shortcut key combinations you don’t have to press and hold down ALT key to make it work. Just tap it once!
In the following animation you will see filter is applied on the data with the help of ALT key and after that using tool tip references.
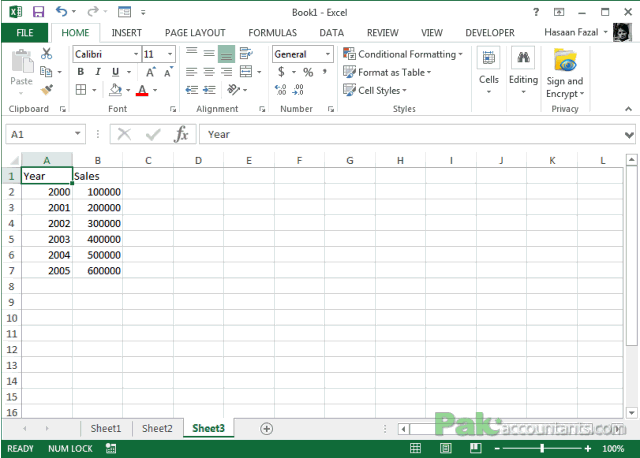
As you see in the above illustration, user pressed ALT key to invoke tool tips, then to go to Data tab he pressed A key on the keyboard and once in the Data tab, to apply Filter he pressed T on the keyboard and job done!
So as I said earlier ALT key is more of navigational shortcut rather than just a shortcut. It helps you navigate from one tab to another tab and then to different commands in each tab and then to sub-commands under each command. So its like a staircase and just like a stair case if you go down you can come back up as well.
As in our example above we went to Data tab by pressing A and it automatically navigated us to commands under Data tab. What if I want to go back to Home tab from here? Well its simple. Just press Escape (Esc) key once and you will back to tab level navigation and from there you press H key on the keyboard to go back to Home tab as the following animation shows:

Bonus Tip: Excel’s Contextual Shortcut keys
You might have observed in different Excel menus and dialogue boxes that certain alphabets are underlined. They are underlined for a reason and the reason is not very different. These alphabets are actually a reference to a key you can press to execute that command.
For example if you right click on a selected range a menu will open in which cut command’s t is underlined, copy command’s C is underlined. So if you press T key on the keyboard data will be cut and if press C key it will be copied and so on. In the following animation cut command was invoked by pressing T key on the keyboard which was later pasted:

So those underlined alphabets are your guide to contextual shortcuts. Why contextual because these shortcuts change from situation to situation i.e. from menu to menu, dialogue box to dialogue box.
Same is the case in the interactive command boxes. For example paste special command box has different commands which you can execute by pressing relevant key on the keyboard. And in here if you press T key it will select paste only format and if you press C it will select paste only comments as the following animation shows:

So you see the behaviour of T and C was different in the menu we discussed above and in here they are used to mean something different.


























Leave a Comment