3 Effective Ways to Use ChatGPT in Excel
3 Effective Ways to Use ChatGPT in Excel
Are you curious about how ChatGPT can enhance your Excel experience? Check out these tips for using ChatGPT in Excel.
Excel is an incredibly useful tool for working with large amounts of data. However, finding and implementing the right formulas can sometimes be a complex and frustrating experience. Fortunately, ChatGPT can be an excellent resource to help overcome these challenges.
With the help of this AI language model, you can seek assistance with Excel-related problems, create formulas, and receive real-time responses to help you make the most out of Excel. In this article, we will explore some effective ways to use ChatGPT in Excel and discover how it can enhance your data analysis experience.
1. Use ChatGPT to Create and Implement Formulas
Creating or finding the right Excel formulas can be intimidating and time-consuming. Moreover, if the formula contains an error, it can produce incorrect results, which can be even more complicated to fix.
To avoid all of this hassle, you can ask ChatGPT to create formulas for you, based on the specific details of what you want your formula to do. You can ask the chatbot to suggest formulas based on the tasks at hand, or you can seek guidance on a formula you already have.
To get started, list down your basic requirements for the formula. This can include a sample of your spreadsheet and a description of the task you want to complete. Once that is done, you can ask ChatGPT to create the formula. This can include using a formula/function builder or manually adding the formula to the spreadsheet.
Here is an example: We had a spreadsheet that contains data on the sales of different products in different cities, and we wanted to calculate the total sales for each product. We entered all the necessary details in ChatGPT, and asked it to calculate the sales of product A.
Here is how it responded:
We followed the exact steps in our Excel spreadsheet, and the formula calculated the total sales accurately.
When asking ChatGPT to create formulas for you, there are a few things to keep in mind:
- The more information you give, the better. Make sure your instructions are clear and specific. If the spreadsheet isn’t too long, you can copy its contents and provide them to the chatbot for a more accurate response. We have also talked about how to write effective ChatGPT prompts for the best answers in our previous guide, which you can refer to for this purpose.
- Double-check the formatting and syntax of the formulas created by ChatGPT. If any of these are incorrect, Excel will return an error.
- Always double-check the results to ensure accuracy. While ChatGPT can create formulas for you, it also has certain limitations. It is best to test the formula on a small data sample to make sure it is producing accurate results.
By keeping these points in mind, you can use the chatbot more effectively and with greater confidence to overcome any fears you may have about working with spreadsheets.
2. Use ChatGPT to Create Macros
Macros are a set of instructions that tell Excel to perform certain tasks in a certain order. This means that macros allow you to record a specific set of actions and then execute it later with a single click, without having to manually write the code every time.
However, creating macros in Excel can be a bit daunting, especially if you're not familiar with programming or VBA. Luckily, ChatGPT can assist you with this process by providing helpful guidance and advice.
Let’s take a look at an example. We have a spreadsheet of sales data with the following columns:
- Employee name
- Region
- Quarter
- Total sales
We want to create a filter that will display the total sales made in the first quarter for the North region. We described this to ChatGPT and created a macro for this, as shown below:
Once you have the required macro, let’s implement and run it:
- Press the Alt + F11 keys on your keyboard to open the Visual Basic Editor.
- In the following window, navigate to Insert > Module.
- Here, enter the code that you copied from ChatGPT earlier.
- Close the dialog and clicking on File > Save as.
- Expand the Save as type dropdown and choose Excel Macro-Enabled Workbook.
- Click Save to save the macro file.
- Now, return to your worksheet and head over to the Developer tab.
- Click on Macros and choose FilterData from the list.
- Finally, hit Run.
This macro will now filter your data to show only the sales for the targeted region.
3. Use ChatGPT to Automate Sending Emails
When managing a large team, automating tasks such as sending emails can be a lifesaver. Excel provides various methods to automate sending emails, which is especially useful when emailing a group of people with similar details on a regular basis. Additionally, incorporating ChatGPT can further streamline the email automation process for maximum efficiency.
The easiest way to do so is by asking ChatGPT to create a relevant VBA macro. This method is quite similar to the steps we have described above already. Let’s have a quick look at an example.
Suppose we have a list of the email addresses for the senior management of our firm, and we need to send them the revenue report for the first quarter via email. Here is how we will ask ChatGPT to create a VBA macro.
Once we have the macro, we will save the module and run it by following the steps described above. As simple as that! Apart from these three methods we have listed of using ChatGPT in Excel, you can also use the chatbot to analyze and visualize data in Excel with the help of tools like Charts, and Data Analysis Toolpak. You can ask ChatGPT to explain how to use these tools effectively.
Additionally, you can use ChatGPT to troubleshoot issues in Excel by providing it with the details of the error you are encountering. While there are a number of things ChatGPT can't do in Excel yet, it's a great tool that can help you become a spreadsheet pro.
ChatGPT to the Rescue
ChatGPT is a valuable resource to get the most out of Excel. You can use it to create new formulas, get assistance with any spreadsheet errors, and even learn new skills by asking it to explain how certain features work. If used right, it can help you maximize your Excel productivity and get over any spreadsheet fears that you may have.


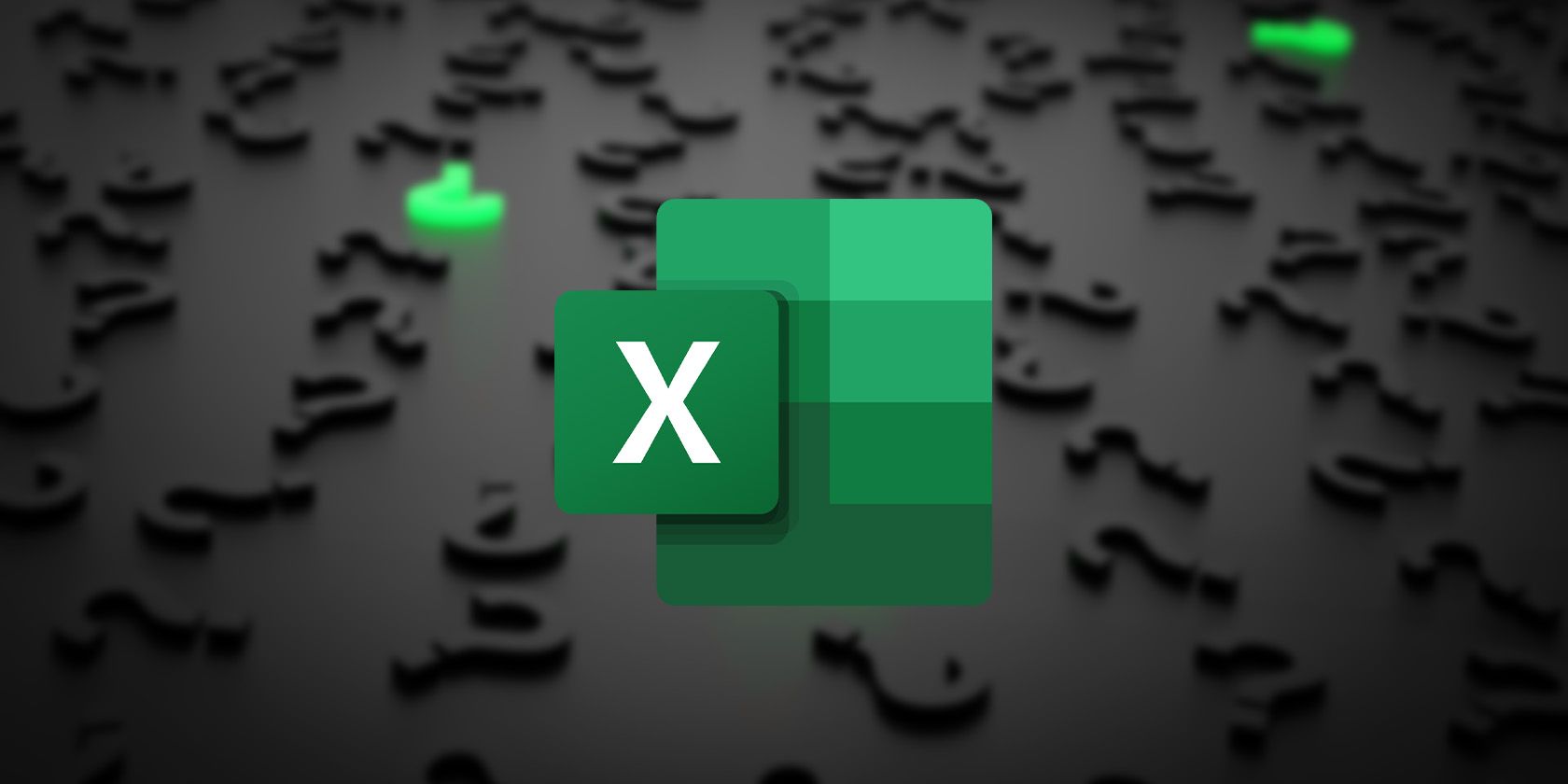
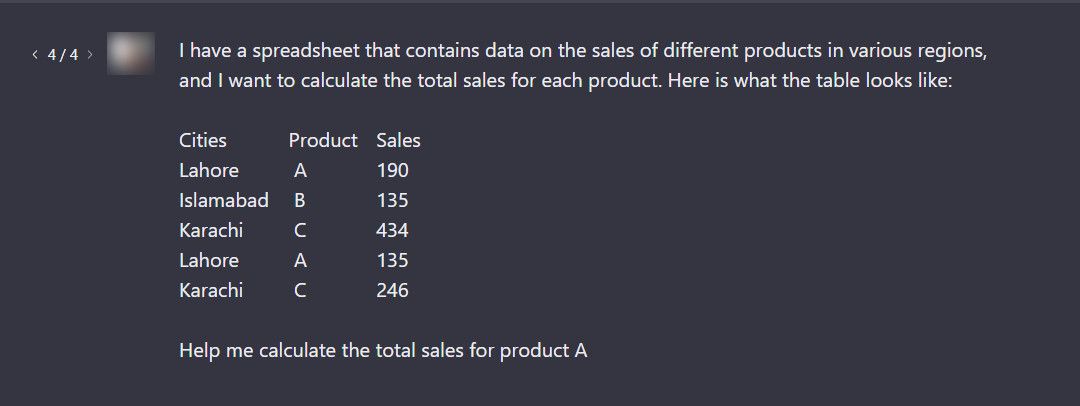
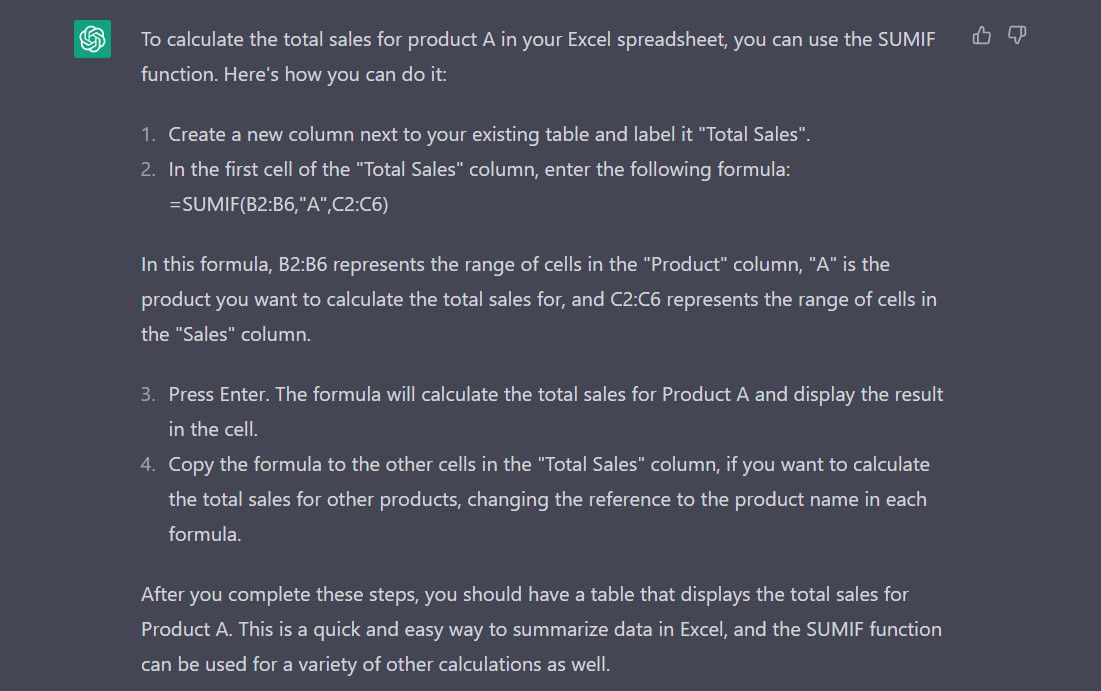
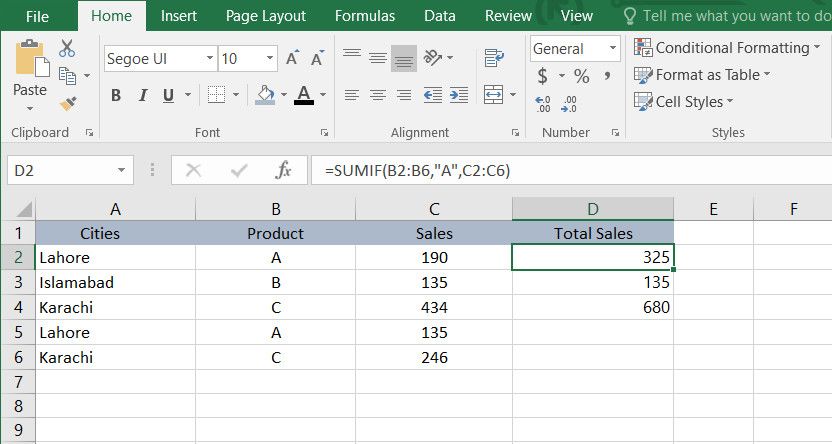
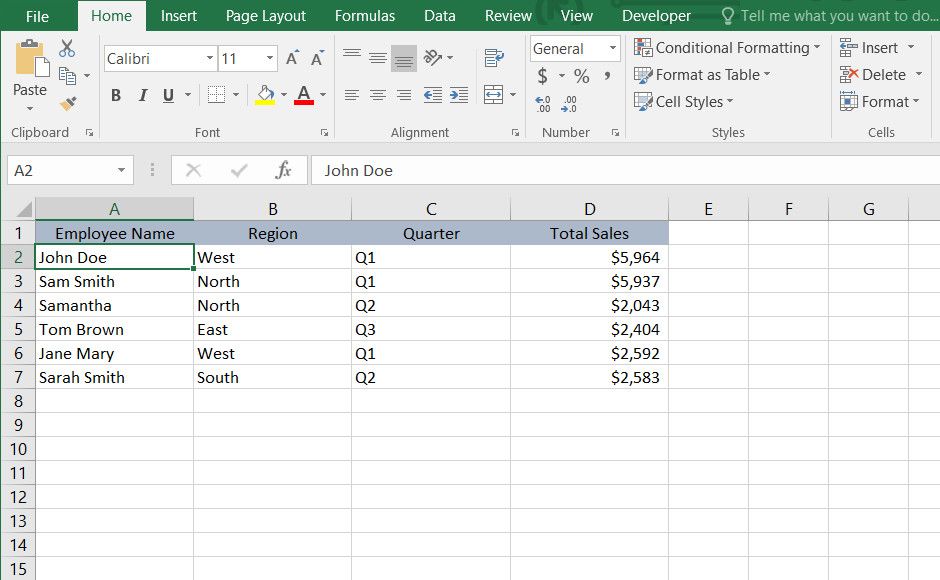
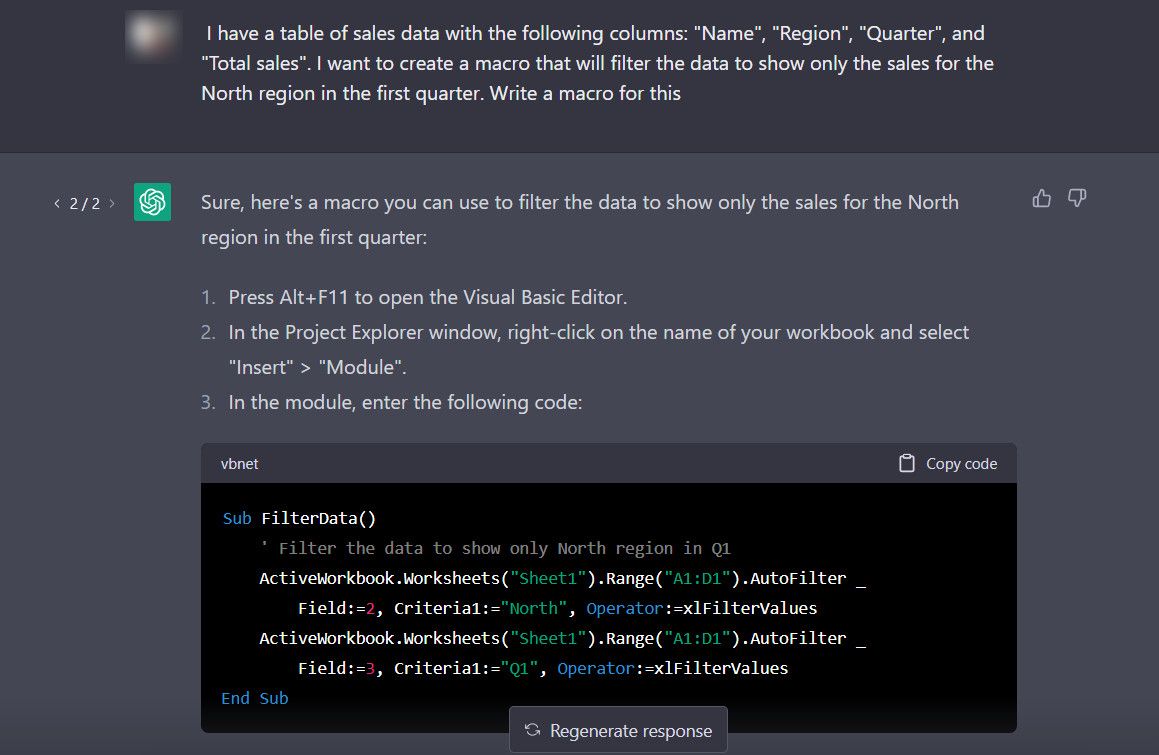
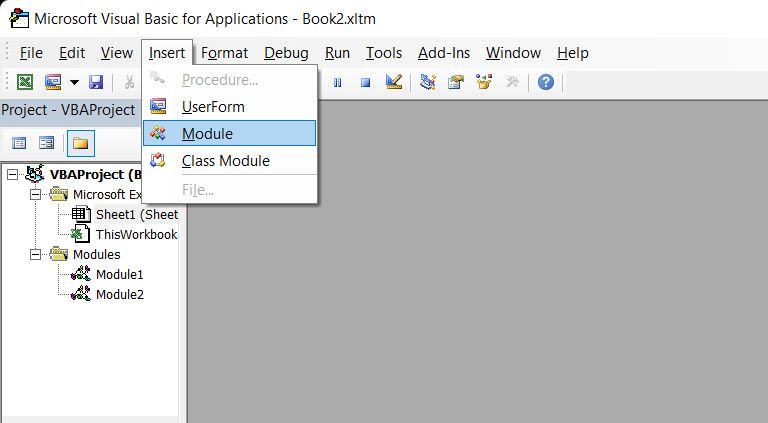
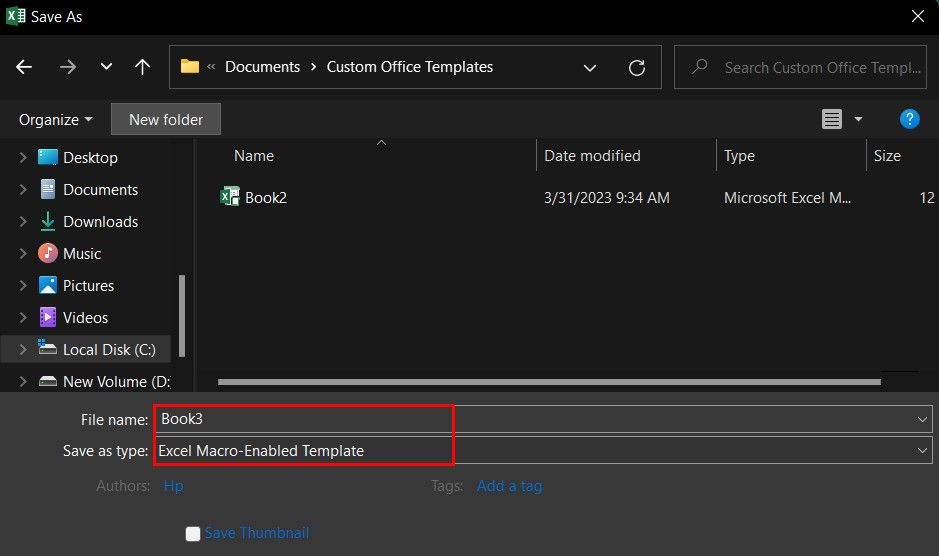
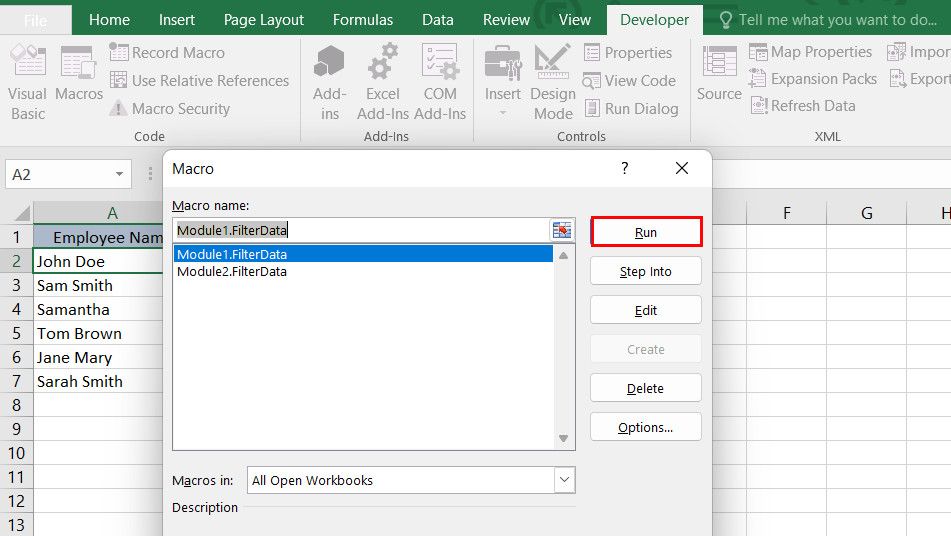
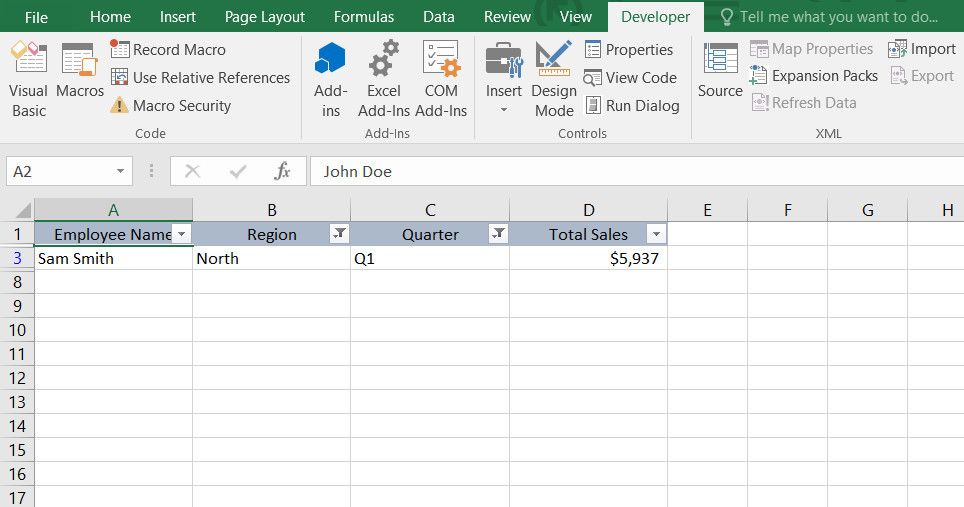
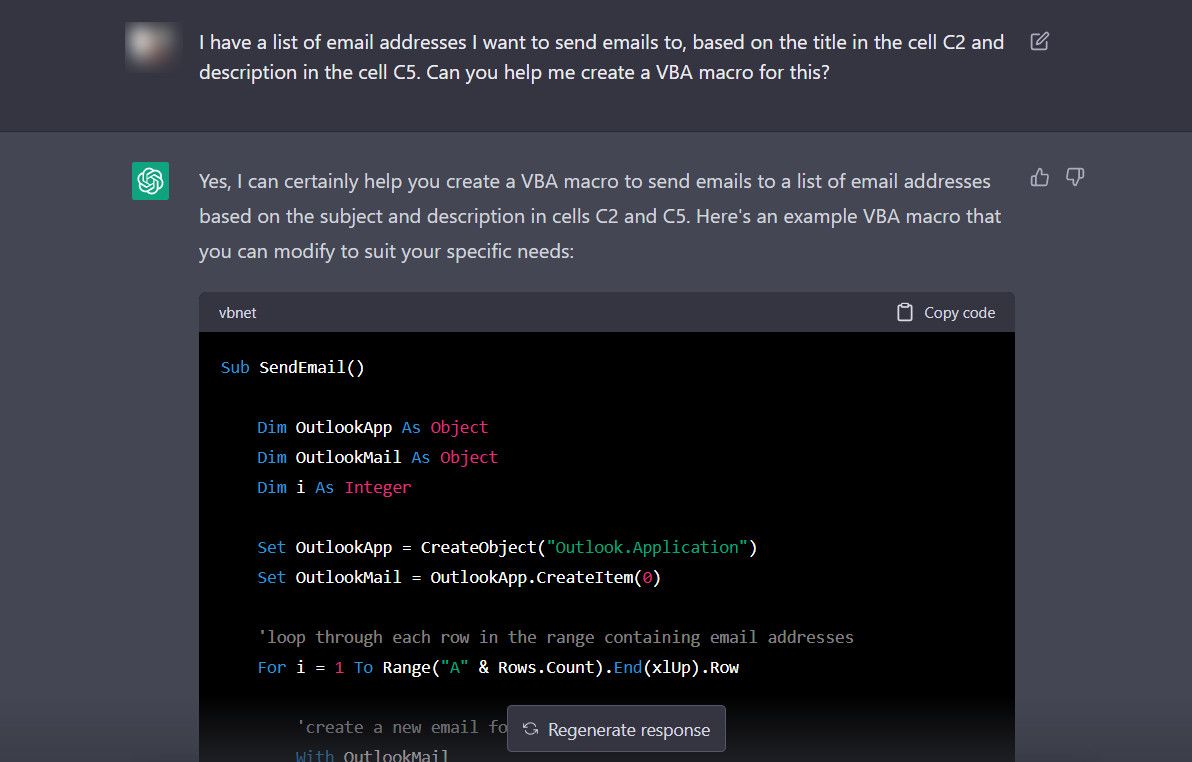






























Leave a Comment