90+ Best Excel CTRL Shortcuts | Useful Keyboard Shortcuts
90+ Best Excel CTRL Shortcuts | Useful Keyboard Shortcuts |
Microsoft Excel offers a couple of Excel Shortcut Keys with the help of a keyboard (also known as Keyboard Shortcuts) which handling its features and commands smartly to customize the Excel activity. The CTRL key is one of the important hotkeys in Excel that combines with other keys to make more than 90 Excel Ctrl Shortcuts. Broadly, the hotkeys are well known as shortcut keys.
In this tutorial, we suggest every Excel user make the Ctrl shortcuts handy after repeated practices. These excel shortcuts evenly used in any Windows version including Windows 10.
I. WHAT ARE THE EXCEL SHORTCUT KEYS / KEYBOARD SHORTCUTS?
Excel shortcut keys or keyboard shortcuts may be the key or combination of keys, after using them Excel allows users to access a particular feature, or perform a command quickly to customize the Excel activity. Every Excel user should know about Excel Ctrl Shortcut keys, Excel Alt Shortcut keys.
II. WHAT ARE THE BENEFITS OF EXCEL CTRL SHORTCUTS?
➢ Ctrl keyboard shortcuts allow us to perform many commonly used commands very easily.
For example, Ctrl+S is the keyboard shortcut for the Save command, which means users hold down the CTRL key, then press the S key to save the workbook. Otherwise, we should follow the following steps: File ⇨ Save.
Similarly, Excel shortcut Ctrl+N allows creating a New Workbook command. Otherwise, we should follow the following steps: File ⇨ New ⇨ Blank Workbook.
➢ Ctrl shortcut keys quickly perform to manage a range of cells in a worksheet or between worksheets.
For example, we can easily cut (Ctrl+X), copy (Ctrl+C), paste (Ctrl+V) of a range of cells. We can insert a row or column (Ctrl++) or delete (Ctrl+-) easily.
Similarly, we can move one worksheet (tab) to another worksheet (tab) by using Excel Ctrl shortcuts Ctrl+Page Down (move to the right side) and Ctrl+Page Up (Move to the left side).
The main motto of using Excel Ctrl shortcuts is to customize the Excel activity rapidly other than using a mouse input device.
III. MAJOR TYPES OF EXCEL CTRL SHORTCUTS / CTRL KEYBOARD SHORTCUTS
There are six types of Excel CTRL shortcuts as follows:
(A) TYPE 1: EXCEL CTRL SHORTCUTS WITH ALPHABET KEYS
• Ctrl+A / Ctrl+Shift+* (Asterisk) ➪ Select All
One-time press to select the entire range of active cells in a dataset, second-time press to select the entire worksheet.
In a blank worksheet, it selects the entire worksheet.
⇒ FAQs: What is a shortcut key for select all? What is the ‘select all’ keyboard shortcut?
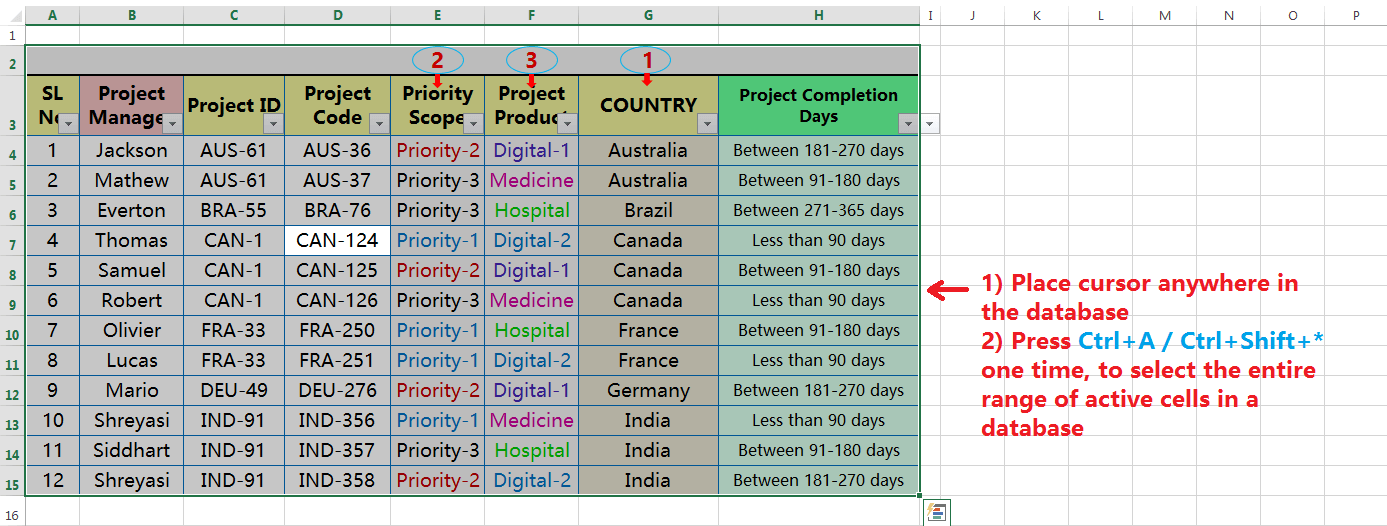

• Ctrl+B / Ctrl+2 ➪ Apply or remove the Bold formatting
Equivalent to Home ⇨ Font ⇨ B (Bold)
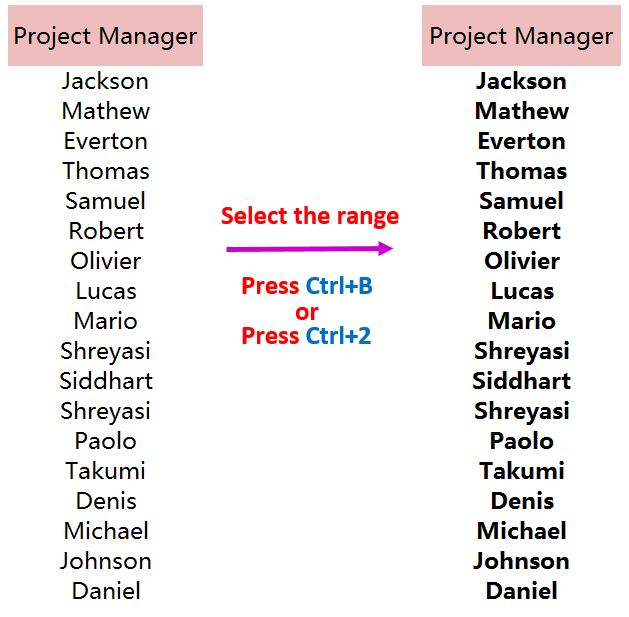
• Ctrl+C ➪ Copy the selection
Equivalent to Home ⇨ Clipboard ⇨ Copy
• Ctrl+D ➪ Fill Down
Both the Formula and the Value copy down from the above cell(s).
Equivalent to Home ⇨ Editing ⇨ Fill ⇨ Down
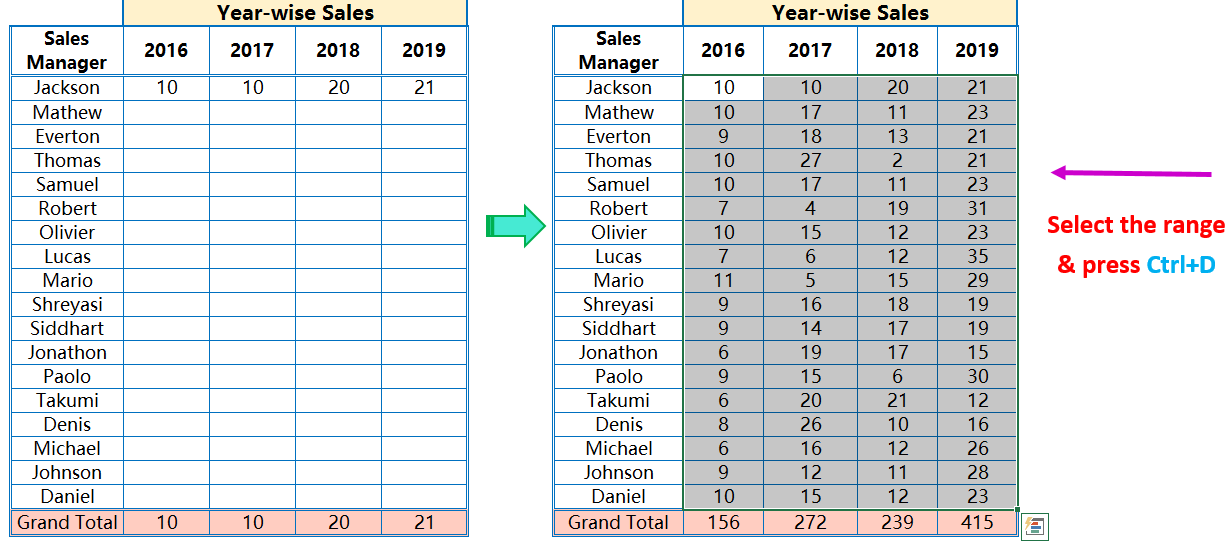
• Ctrl+E ➪ Flash Fill
Equivalent to Home ⇨ Editing ⇨ Fill ⇨ Flash Fill
⇒ FAQs: What is the function of excel CTRL E?
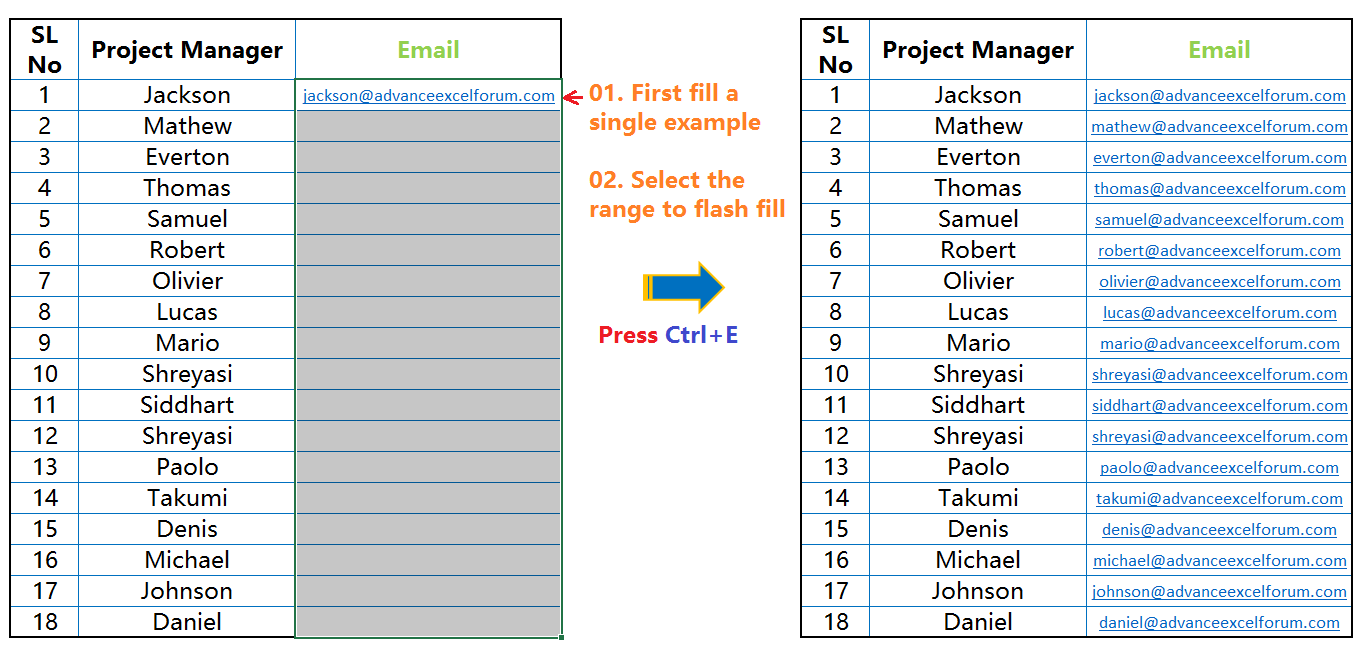
• Ctrl+F / Shift+F5 ➪ Display the Find dialog box.
Equivalent to Home ⇨ Editing ⇨ Find & Select ⇨ Find
⇒ FAQs: What is the find shortcut key?
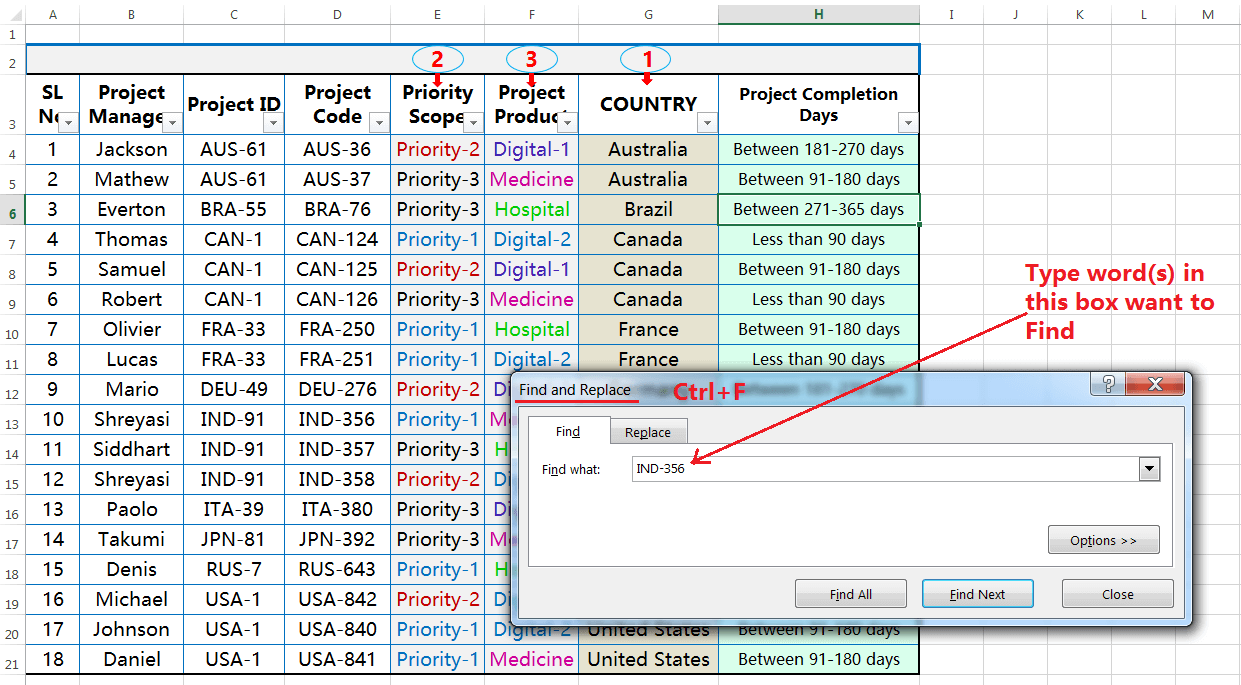
• Ctrl+G / F5 ➪ Display the Go To dialog box.
Equivalent to Home ⇨ Editing ⇨ Find & Select ⇨ Go To
⇒ FAQs: What does the function of CTRL G excel?
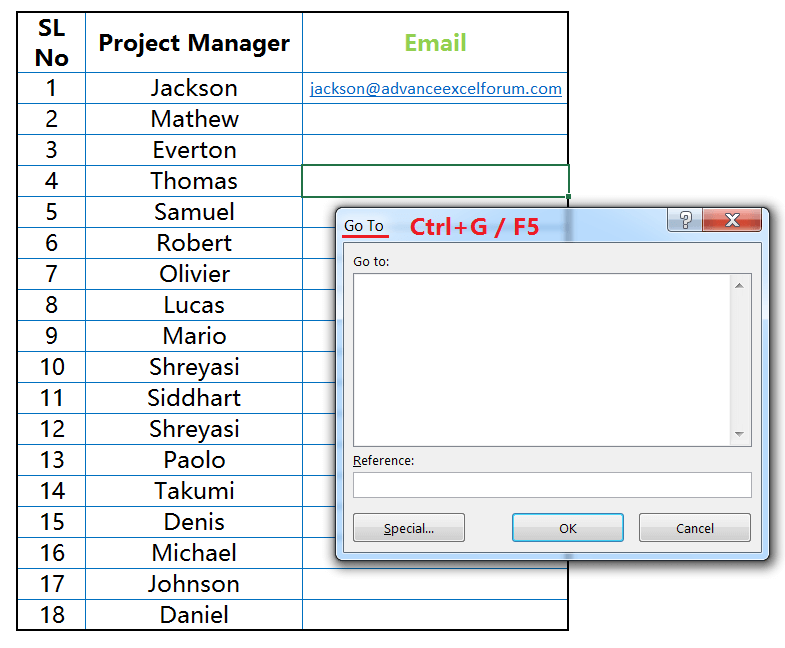
• Ctrl+H ➪ Display the Find and Replace dialog box.
Equivalent to Home ⇨ Editing ⇨ Find & Select ⇨ Replace
⇒ FAQs: What is the replace shortcut key? What is the function of CTRL H in excel?
Step-1: Select the range and open the Find and Replace dialog box by using Ctrl+H
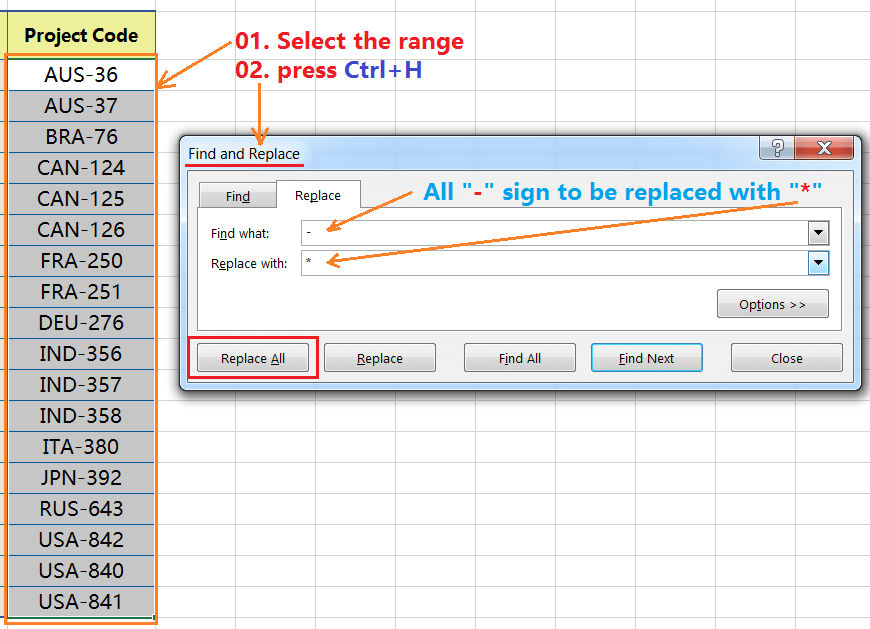
Step-2: Type hyphen “–” in the “Find what” box and place an asterisk “*” in the “Replace with” box and press the ‘Replace All‘ button.

■ Note: We had detail explained on the Find and Replace in a separate tutorial. Request you read this tutorial: 07 Points Guided You How to Find And Replace in Excel?
• Ctrl+I / Ctrl+3 ➪ Apply or remove the Italic formatting.
Equivalent to Home ⇨ Font ⇨ I (Italic)
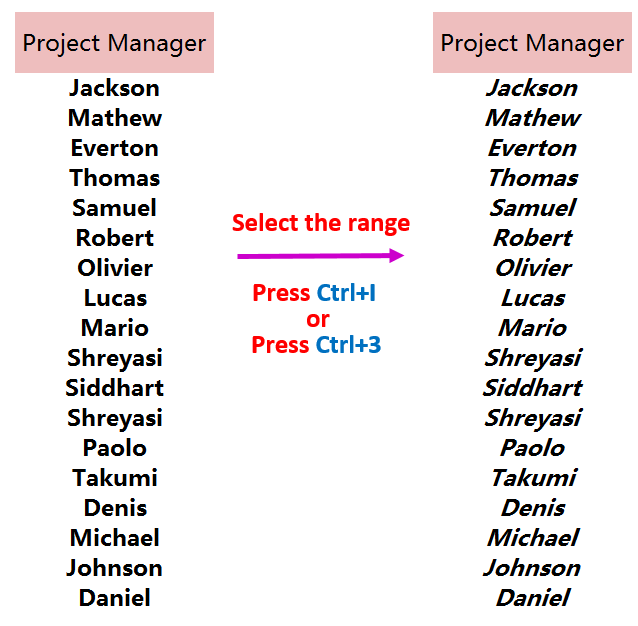
• Ctrl+K ➪ Insert Hyperlink
Equivalent to Insert ⇨ Links ⇨ Hyperlink
⇒ FAQs: What is the hyperlink shortcut key?
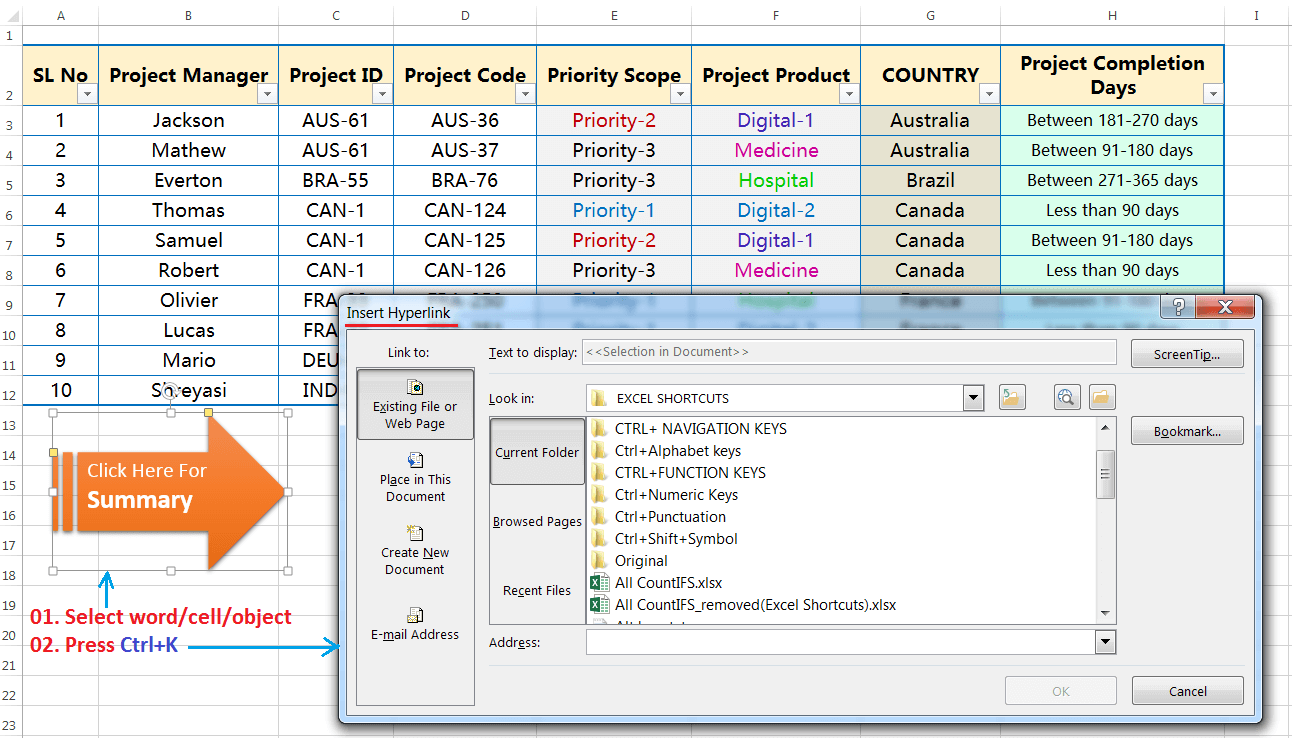
• Ctrl+L / Ctrl+T ➪ Convert database into a Table.
Equivalent to Insert ⇨ Tables ⇨ Table
Note: Before applying the convert to Table shortcut, we should select the entire dataset by pressing Ctrl+A then apply Ctrl+L or Ctrl+T.
⇒ FAQs: What does the function of CTRL T excel? What does the function of CTRL T in excel?


• Ctrl+Shift+L / Alt+D+F+F (Sequentially press Alt, D, F, F) ➪ Apply or Remove the Filter controls in a table or range
Equivalent to Home ⇨ Editing ⇨ Sort & Filter ⇨ Filter
Note: It is always a good practice to apply the filter after selecting the entire dataset: first select the heading by Shift+Spacebar ⇨ then extend the selection downward till the end of the dataset by Ctrl+Shift+↓
⇒ FAQs: What is the excel filter shortcut? What does the function of CTRL SHIFT L excel?
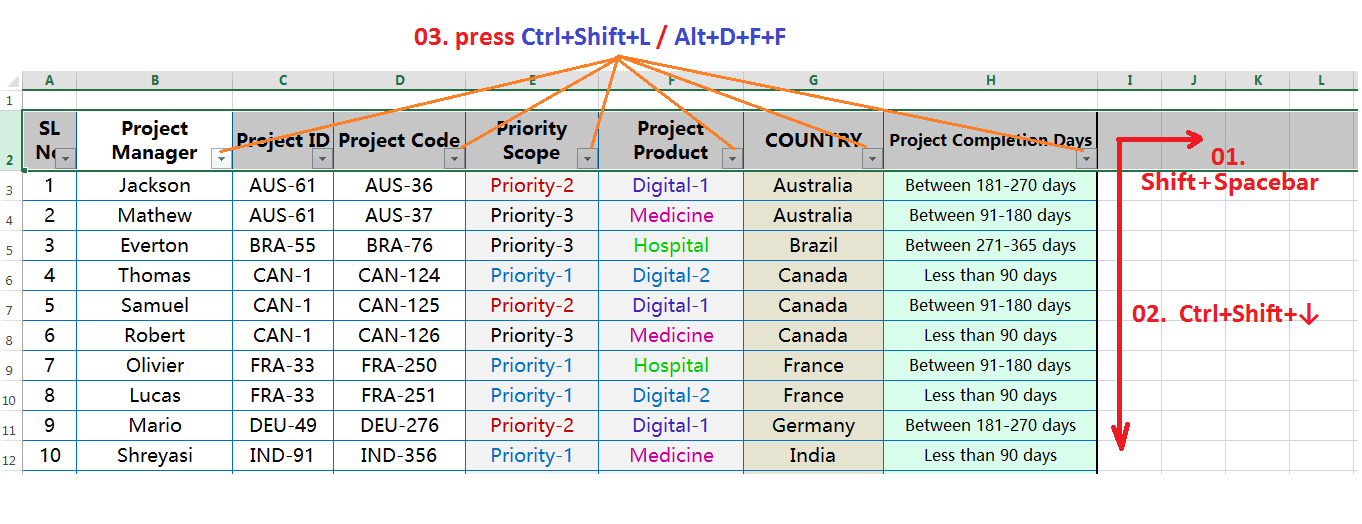
• Ctrl+N ➪ Create a New Workbook
Equivalent to File ⇨ New ⇨ Blank Workbook
⇒ FAQs: What is the new tab shortcut? What does the function of CTRL N in excel?
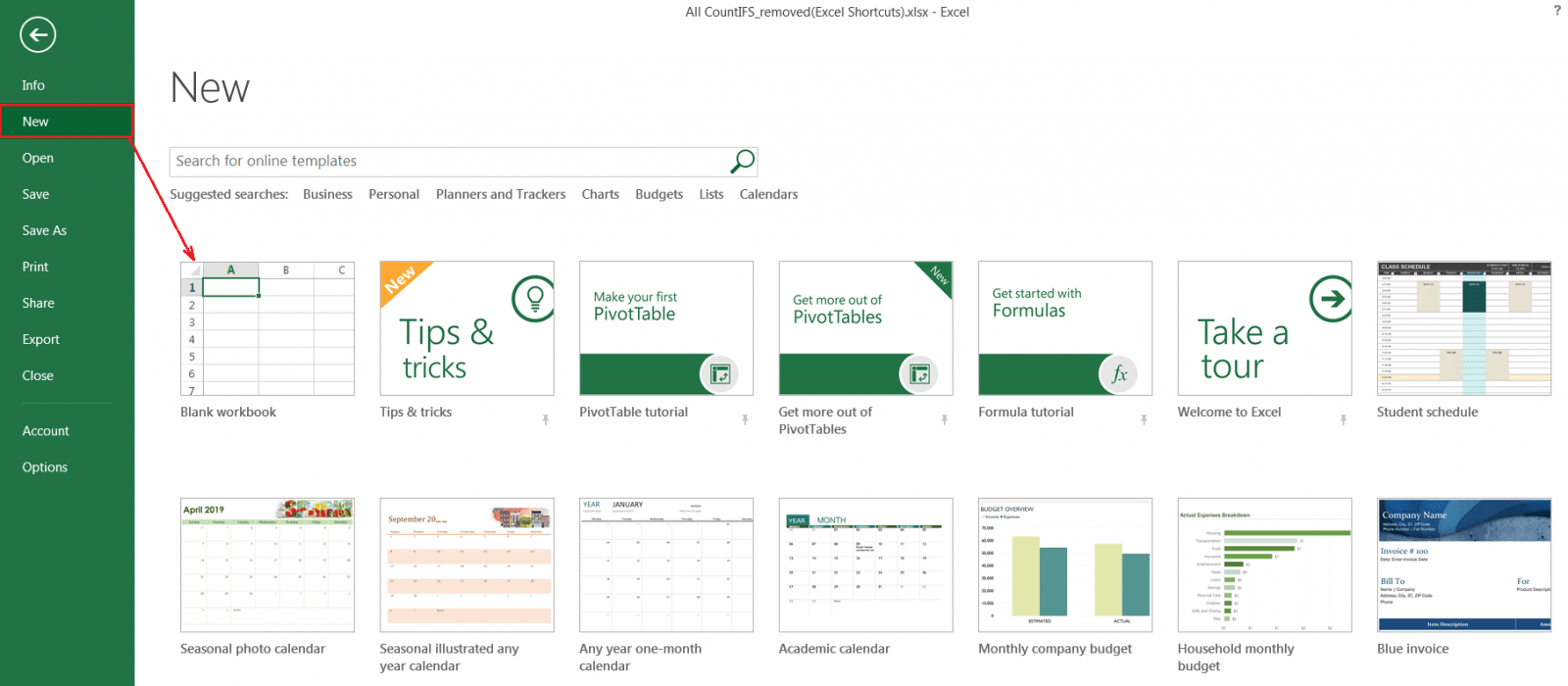
• Ctrl+O / Ctrl+F12 ➪ Open the Save Workbook
Equivalent to File ⇨ Open
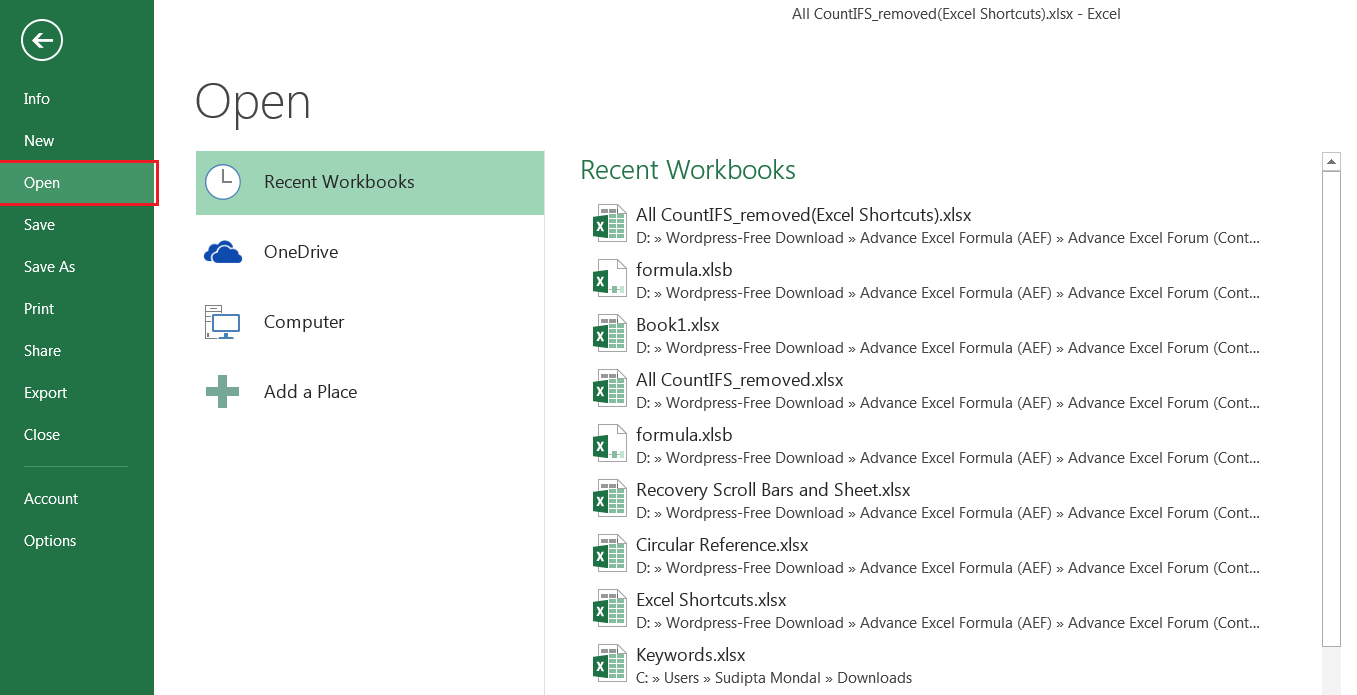
• Ctrl+P / Ctrl+F2 / Ctrl+Shift+F12 ➪ Print Preview
Equivalent to File ⇨ Print
⇒ FAQs: What is a print shortcut key? What is a print preview shortcut key?
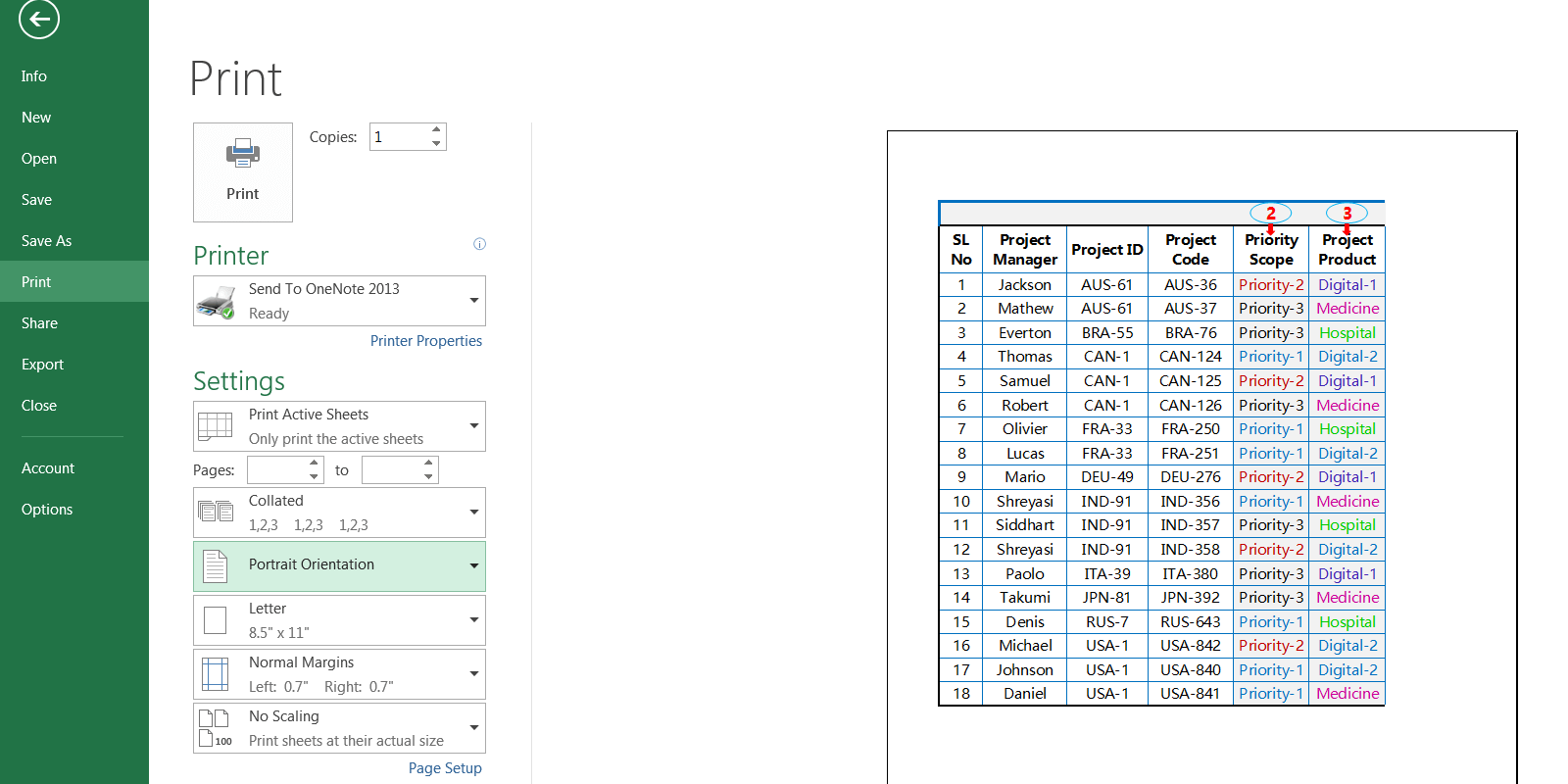
• Ctrl+R ➪ Fill to the Right
Equivalent to Home ⇨ Editing ⇨ Fill ⇨ Fill Right
⇒ FAQs: What does the function of CTRL R in excel?
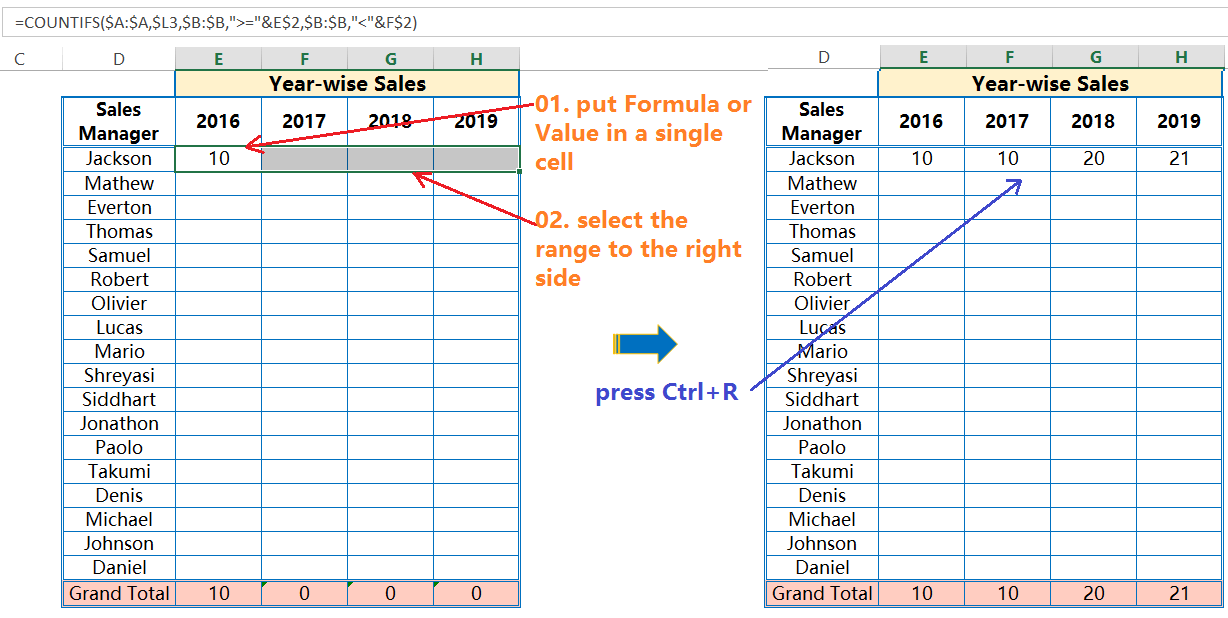
• Ctrl+S / Alt+Shift+F2 ➪ Save the active workbook
Equivalent to File ⇨ Save
Note: While we work with a database, we shouldn’t wait till the completion of the database. It is always a good practice to save the database/workbook frequently so that, in the event of sudden power off or accidentally system crash, we will only lose a small portion of data and get all the last saved data.
⇒ FAQs: What does the function of CTRL S excel?
• Ctrl+U / Ctrl+4 ➪ Apply or remove an Underline
Equivalent to Home ⇨ Font ⇨ U (Underline)
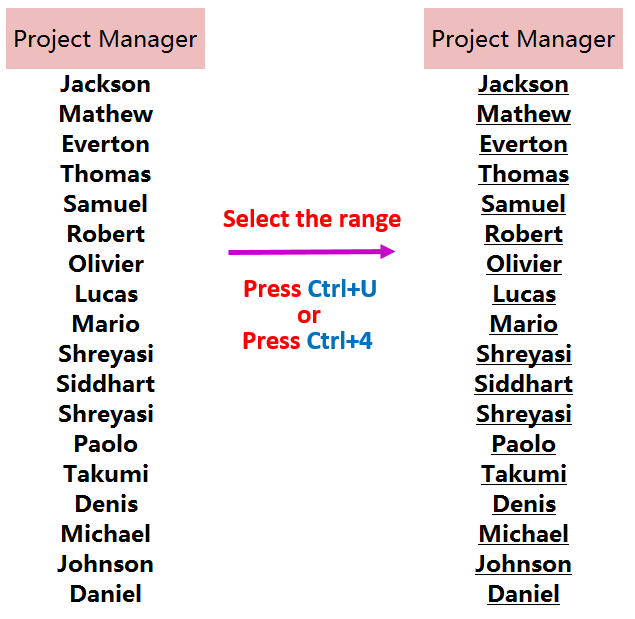
• Ctrl+V ➪ Paste the selection
Equivalent to Home ⇨ Clipboard ⇨ Paste
⇒ FAQs: What is the shortcut key for paste?
Example 1: Ctrl+C (Copy) ⇨ Ctrl+V (Paste)
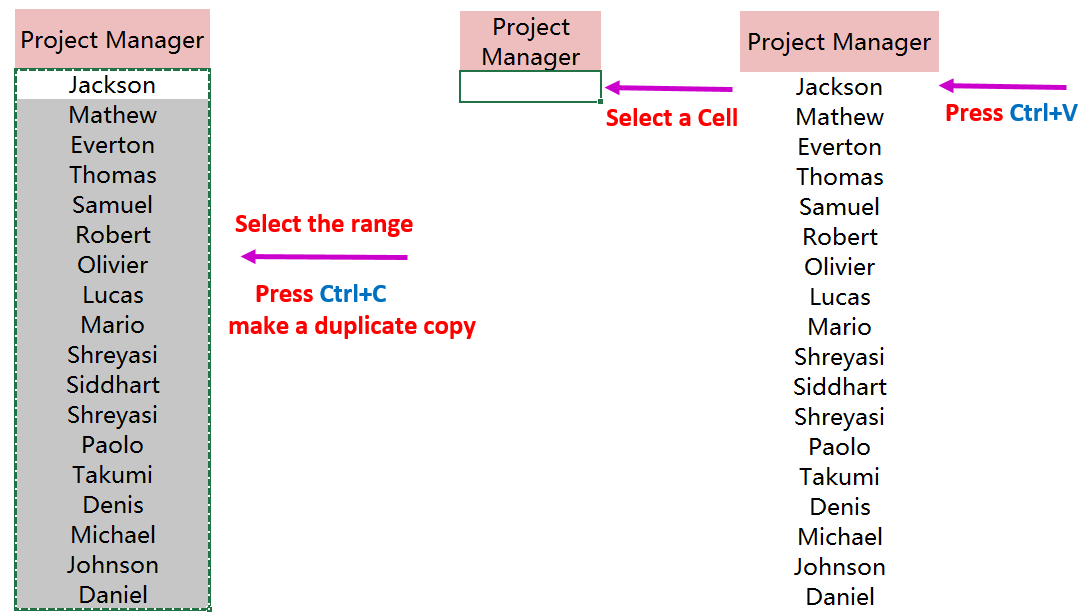
Example 2: Ctrl+X (Cut) ⇨ Ctrl+V (Paste)

• Ctrl+W ➪ Close only the current workbook
Equivalent to File ⇨ Close
• Ctrl+F4 ➪ Close all the workbooks
Note: If there are a number of workbooks open for working purposes, it is always good practice to close them one by one by pressing Ctrl+W. The benefit is that the user can choose the option which files want to save or not.
If we go with the Alt+F4, it allows us to close all the workbooks at a time. If the files are saved, close them at a time. Otherwise, for unsaved workbooks, by default open the Save As option in each case.
⇒ FAQs: What is the shortcut key to close a window?
• Ctrl+X ➪ Cut the selection
Equivalent to Home ⇨ Clipboard ⇨ Cut
• Ctrl+Y ➪ Redo the last undo
Note: Only activate after undoing an action.
⇒ FAQs: What is the redo keyboard shortcut? What is the redo shortcut in excel? What does the function of CTRL Y excel?
• Ctrl+Z / Alt+Backspace ➪ Undo the last command or action
Note: Both undo and redo allow Excel users to choose from among the last 16 actions.
⇒ FAQs: What is the undo keyboard shortcut? What is the undo shortcut in Excel? What does the function of CTRL Z excel?
(B) TYPE 2: EXCEL CTRL SHORTCUTS WITH NUMERIC KEYS
• Ctrl+1 ➪ Displays the Format Cells dialog box for the selected cell or range
Equivalent to Home ⇨ Number ⇨ Number Format settings
Equivalent to Home ⇨ Alignment ⇨ Alignment settings
⇒ FAQs: What does the function of CTRL 1 excel?
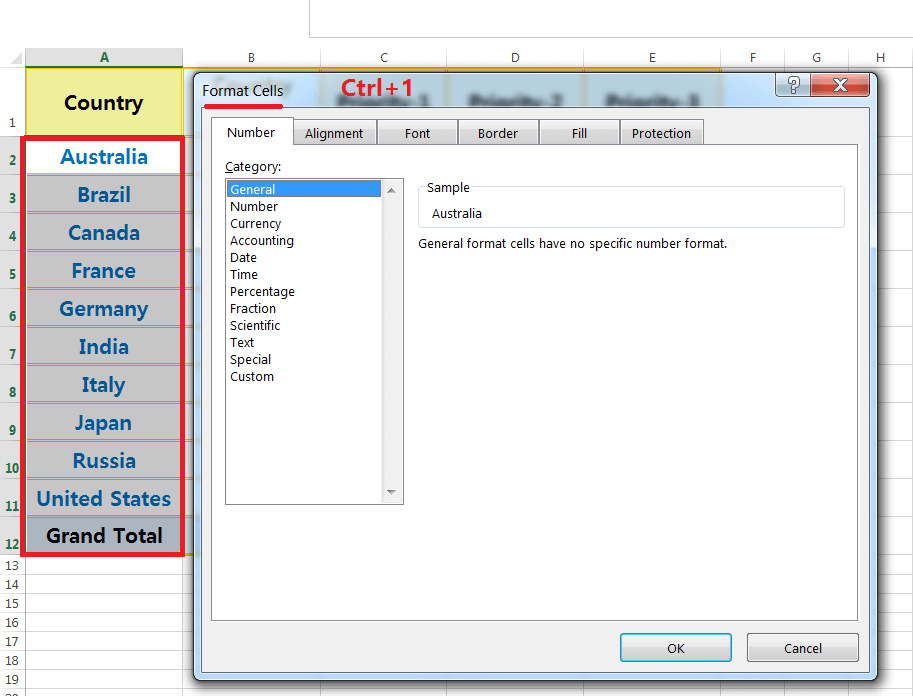
• Ctrl+2 / Ctrl+B ➪ Apply or remove the Bold formatting
Equivalent to Home ⇨ Font ⇨ B (Bold)
• Ctrl+3 / Ctrl+I ➪ Apply or remove the Italic formatting
Equivalent to Home ⇨ Font ⇨ I (Italic)
• Ctrl+4 / Ctrl+U ➪ Apply or remove an Underline
Equivalent to Home ⇨ Font ⇨ U (Underline)
• Ctrl+5 ➪ Apply or remove strikethrough
Equivalent to Home ⇨ Font ⇨ Font Settings ⇨ Strikethrough
⇒ FAQs: What is an Excel strikethrough shortcut?
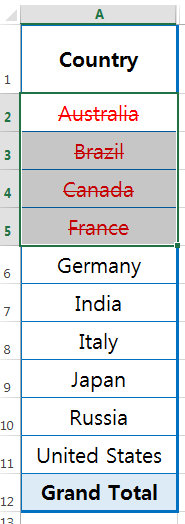
• Ctrl+6 ➪ Cycles among various ways of displaying objects on a worksheet
⇒ FAQs: What does the function of CTRL 6 excel?
• Ctrl+9 ➪ Hide Rows
Note: Selects the entire row(s) want to hide by Shift+Spacebar ➪ then apply Ctrl+9
⇒ FAQs: What does the function of CTRL 9 excel?
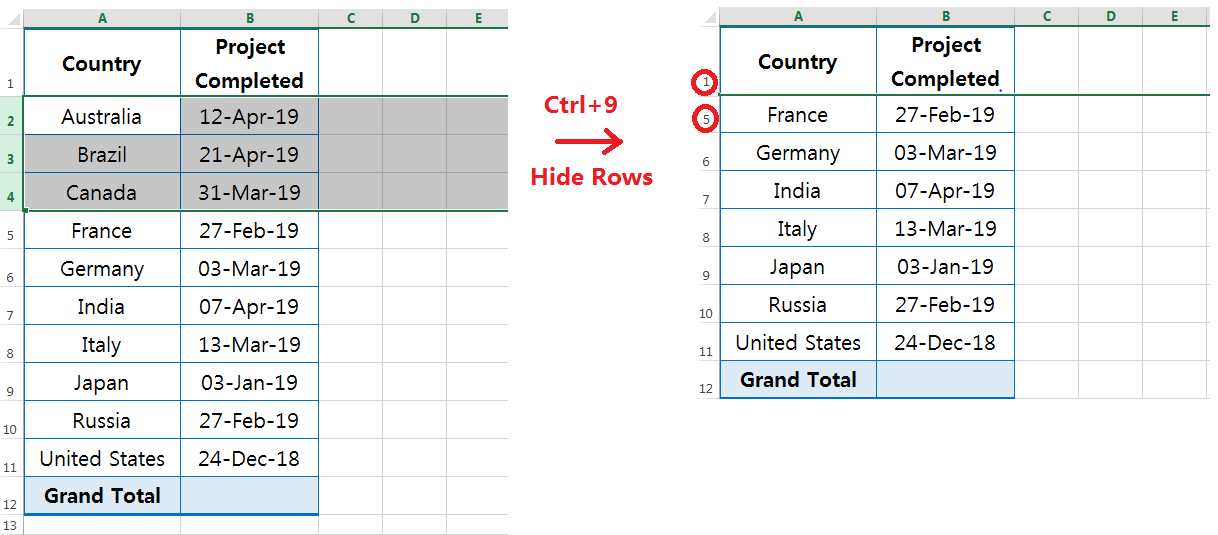
• Ctrl+0 ➪ Hide Columns
Note: Selects the entire column(s) want to hide by Ctrl+Spacebar ➪ then apply Ctrl+).
⇒ FAQs: What is an Excel hiding shortcut?
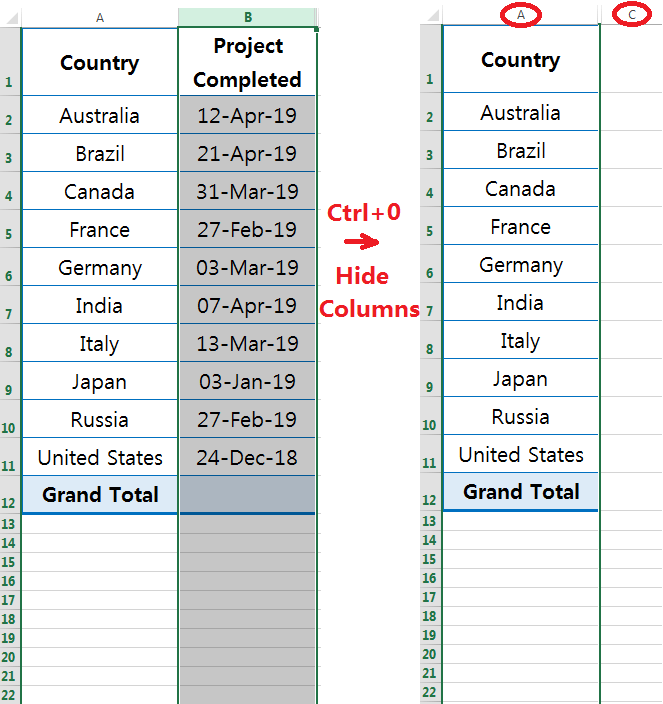
(C) TYPE 3: EXCEL CTRL SHORTCUTS WITH PUNCTUATION KEYS
• Ctrl+ ; (Semicolon) ➪ Insert the Current Date
⇒ FAQs: What is a date shortcut in excel?
• Ctrl + Shift + ; (Semicolon) / Ctrl + : (Colon) ➪ Insert the Current Time
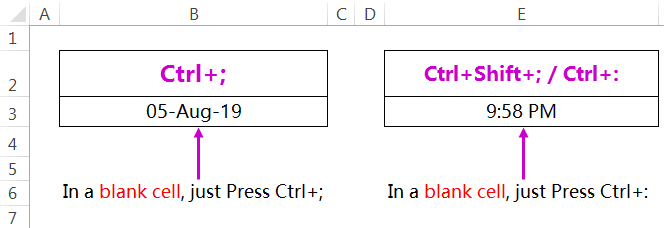
• Ctrl + ‘ (Single Quotation Mark) ➪ Copy the formula from Cell Above
• Ctrl + ” (Double Quotation Mark) ➪ Copy Value from Cell Above

• Ctrl + + (Plus) ➪ Insert columns/rows whatever selected
Equivalent to Home ⇨ Cells ⇨ Insert ⇨ Insert Sheet Columns
Equivalent to Home ⇨ Cells ⇨ Insert ⇨ Insert Sheet Rows
Note:
(i) When we try to insert column(s), it is good practice to select the particular column(s) by Ctrl+Spacebar before which we want to insert the new column(s), then press Ctrl + +.
(ii) Similarly, when we try to insert row(s), it is good practice to select the particular row(s) by Shift+Spacebar before which we want to insert the new row(s), then press Ctrl + +.
⇒ FAQs: What is the insert row shortcut? What does the insert column excel shortcut? What is the shortcut to add rows in excel?
Example 1: Insert column(s) using by Ctrl+ +
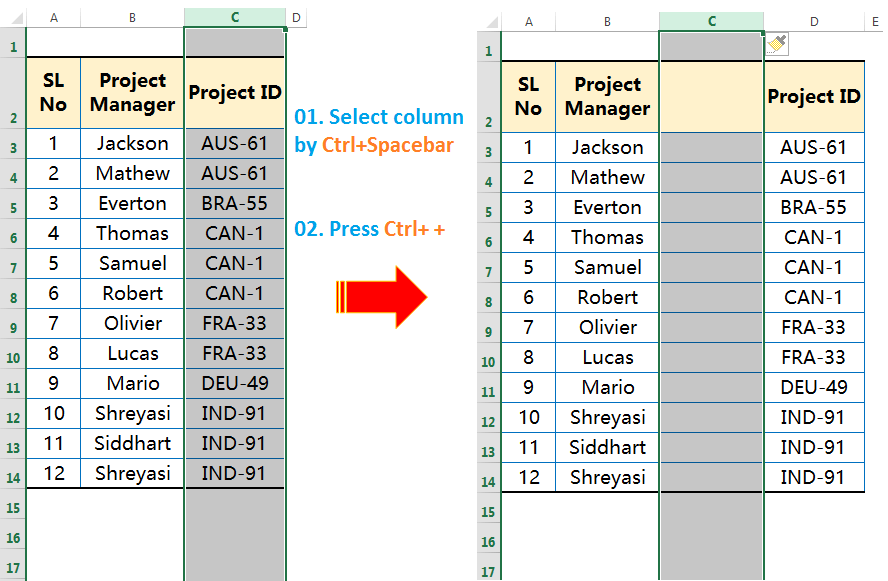
Example 2: Insert Row(s) using by Ctrl+ +
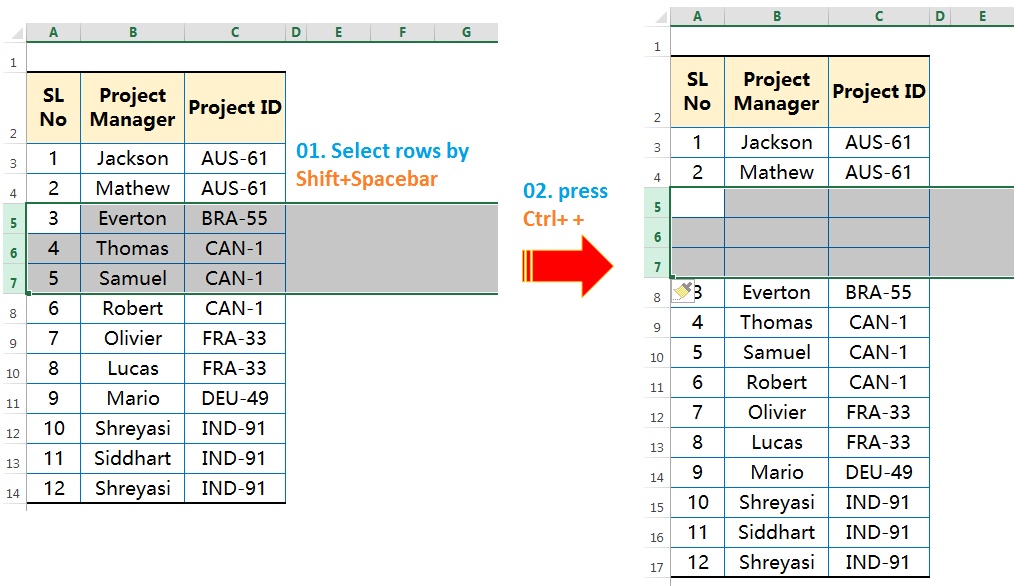
• Ctrl + – (Minus) ➪ Delete column(s) / row(s) whatever selected
Equivalent to Home ⇨ Cells ⇨ Delete ⇨ Delete Sheet Columns
Equivalent to Home ⇨ Cells ⇨ Delete ⇨ Delete Sheet Rows
⇒ FAQs: What is an excel delete row shortcut?
Example 1: Delete Column(s) using by Ctrl+ –

Example 2: Delete Row(s) using by Ctrl+ –

(D) TYPE 4: EXCEL CTRL SHORTCUTS WITH FUNCTION KEYS
• Ctrl + Esc (Escape) ➪ Show the Windows Start Menu
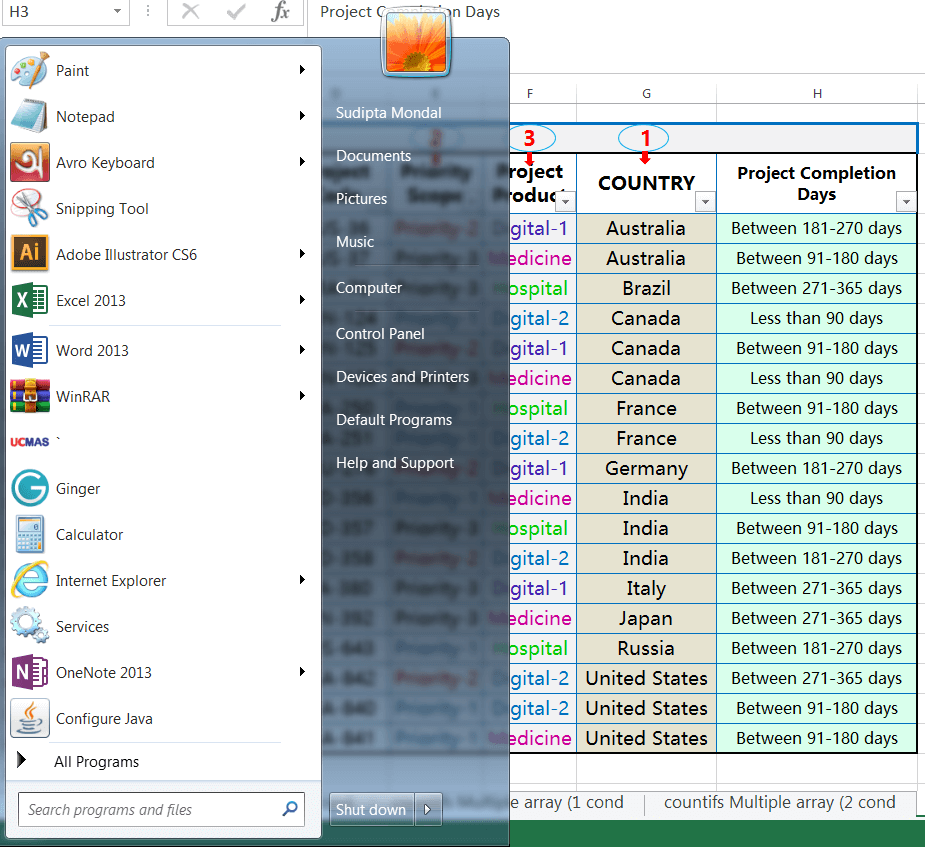
• Ctrl + F1 ➪ Toggles the display of the ribbon for more space
⇒ FAQs: What is the function of CTRL F1?

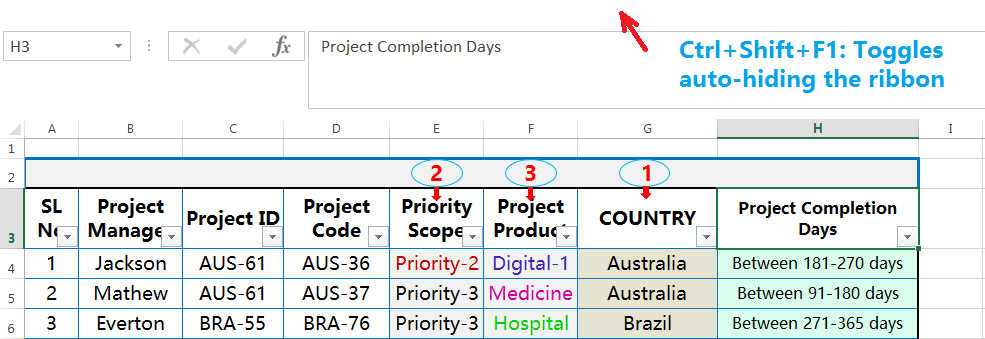
• Ctrl + F2 / Ctrl + P ➪ Print Preview
Equivalent to File ⇨ Print
⇒ FAQs: What does the function of CTRL F2 excel?
• Ctrl + F3 ➪ Define the Name of a selected range or a table.
Equivalent to Formulas ⇨ Defined Names ⇨ Name Manager
⇒ FAQs: What does the function of CTRL F3 excel?
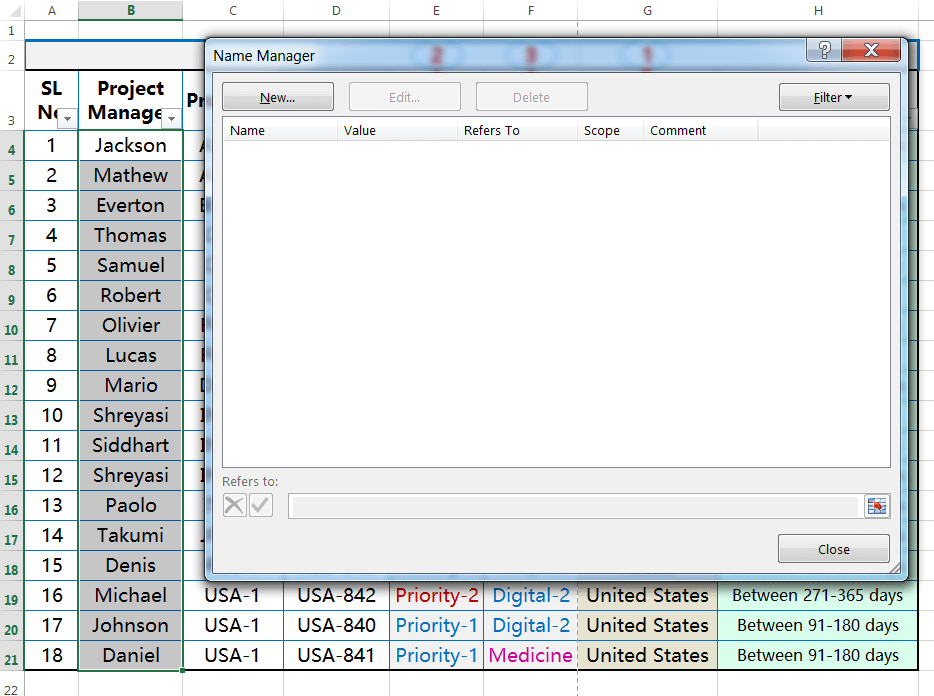
• Ctrl + Shift + F3 ➪ Create Names from Selection
Equivalent to Formulas ⇨ Defined Names ⇨ Create from Selection
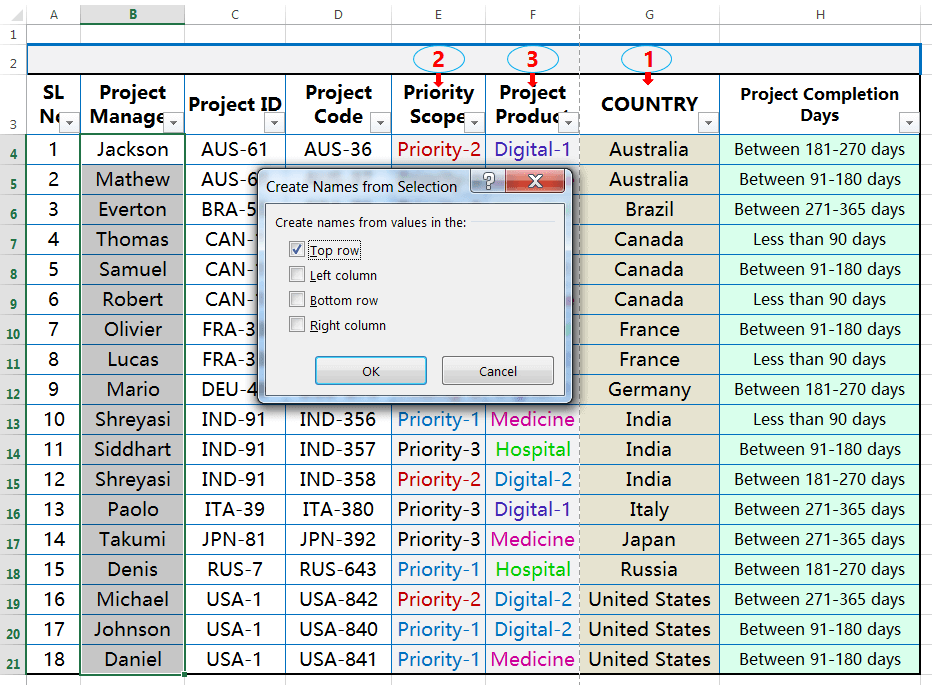
• Ctrl + F4 ➪ Close all the active/open workbooks
Equivalent to File ⇨ Close
⇒ FAQs: What does the function of CTRL F4 excel?
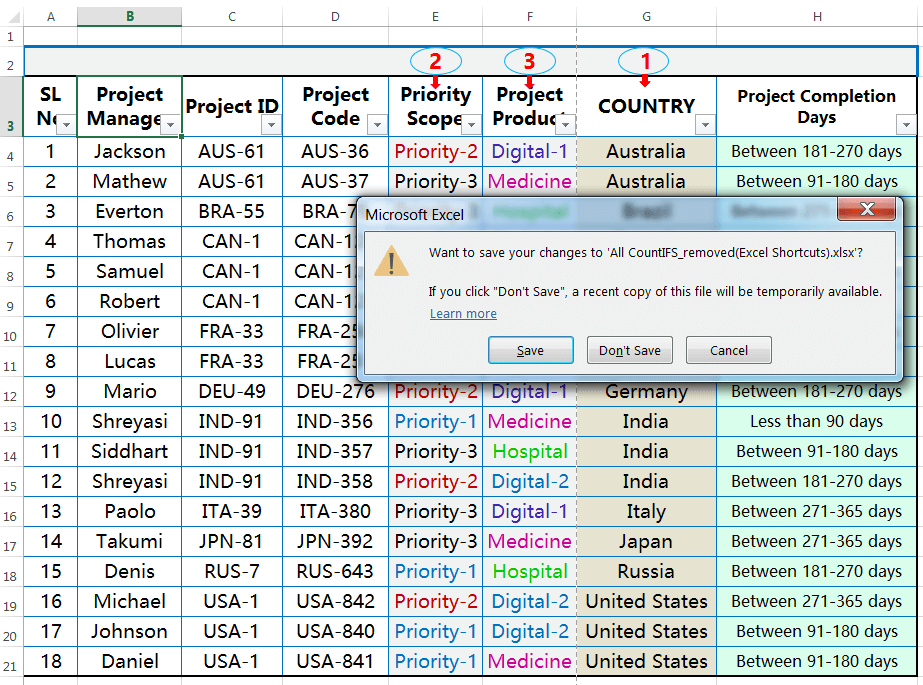
• Ctrl + F5 ➪ Restore the individual active/open workbook window size
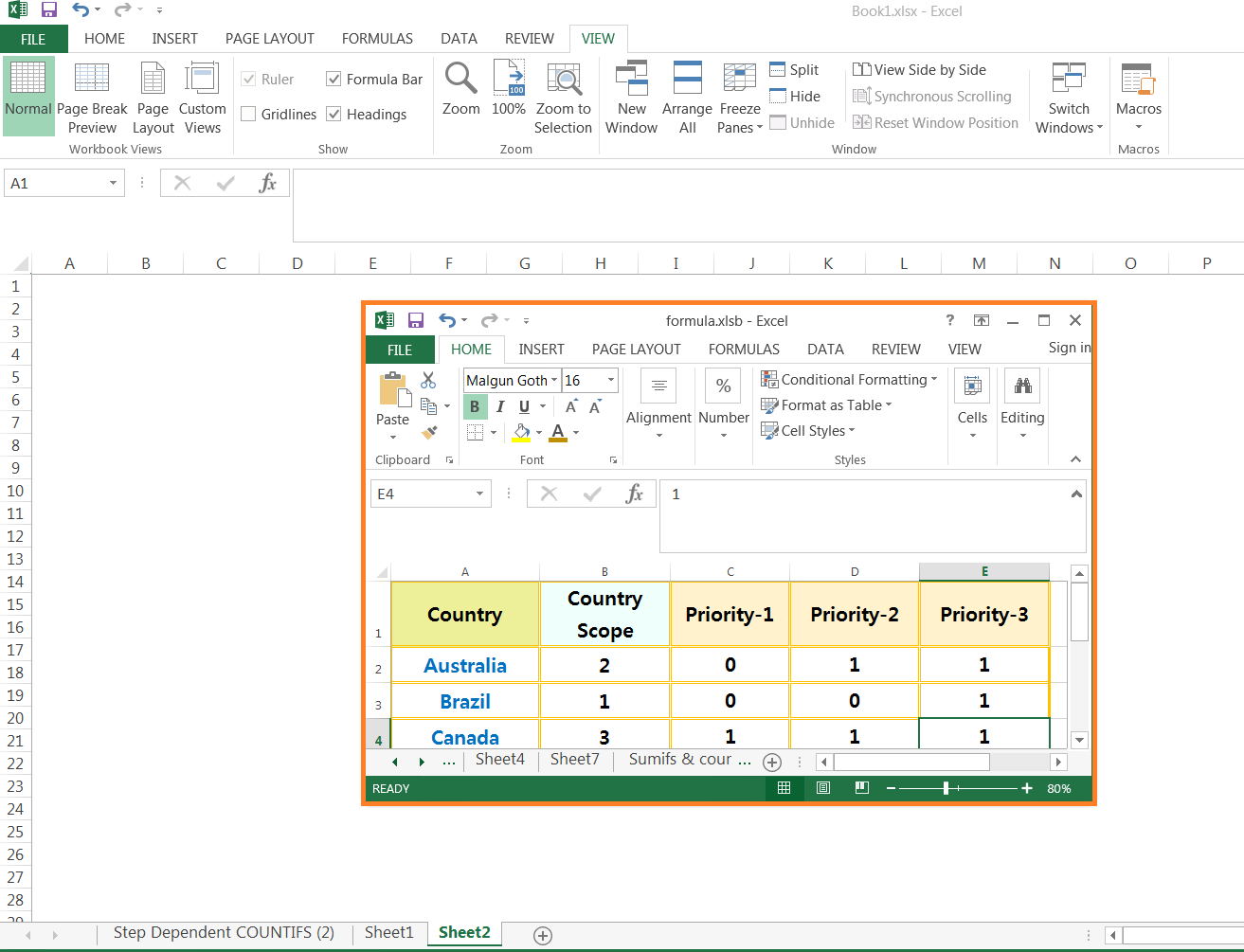
• Ctrl + F6 ➪ Switch to the next workbook
⇒ FAQs: What does the function of CTRL F6 excel?
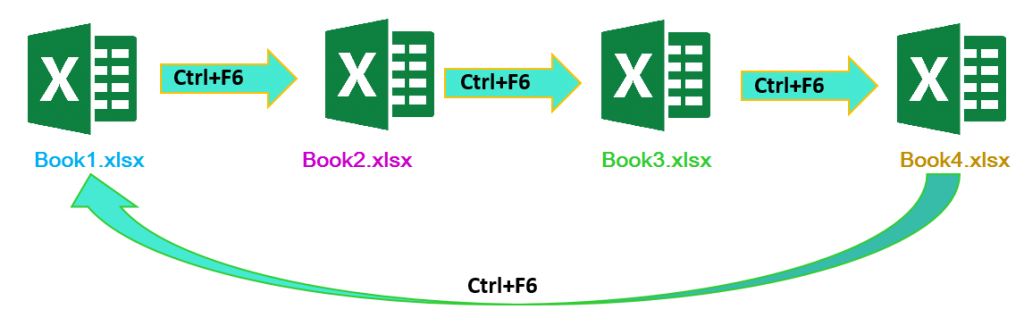
• Ctrl + Shift + F6 ➪ Switch to the previous workbook
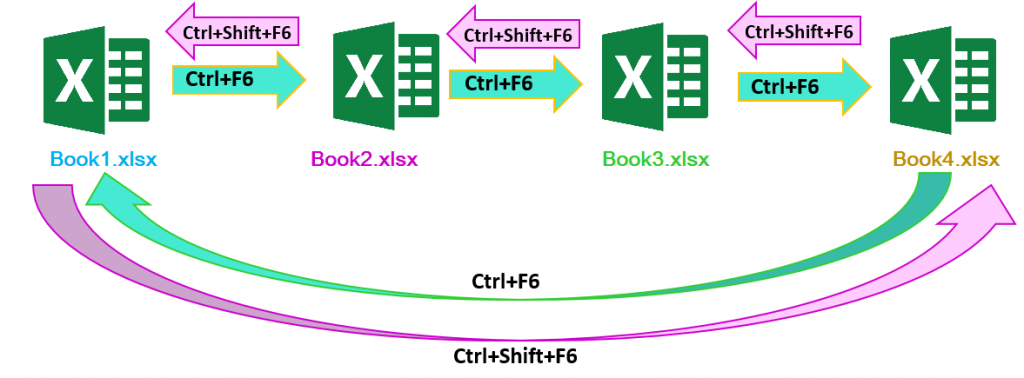
• Ctrl + F9 ➪ Minimize the individual open workbook to an icon
Note: Please remember that Windows+D minimizes all the active windows.
⇒ FAQs: What is a minimize shortcut key? What does the function of CTRL F9 excel?
• Ctrl + F10 ➪ Maximize or restore the workbook window
• Ctrl + F11 ➪ Inset an Excel 4.0 Macro sheet
• Ctrl + F12 / Ctrl + O ➪ Open the Save Workbook.
Equivalent to the File ⇨ Open
• Ctrl + Shift + F12 / Ctrl + P / Ctrl + F2 ➪ Print Preview
Equivalent to the File ⇨ Print
(E) TYPE 5: EXCEL CTRL SHORTCUTS WITH NAVIGATION KEYS
• Ctrl + → (Right Navigation Arrow) ➪
1. Move right to the edge of a database
2. If there is a blank cell, move right to the first non-blank cell
• Ctrl + ↓ (Down Navigation Arrow) ➪
1. Move down to the edge of a database
2. If there is a blank cell, move down to the first non-blank cell
• Ctrl + ← (Left Navigation Arrow) ➪
1. Move left to the edge of a database
2. If there is a blank cell, move left to the first non-blank cell
• Ctrl + ↑ (Up Navigation Arrow) ➪
1. Move up to the edge of a database
2. If there is a blank cell, move up to the first non-blank cell
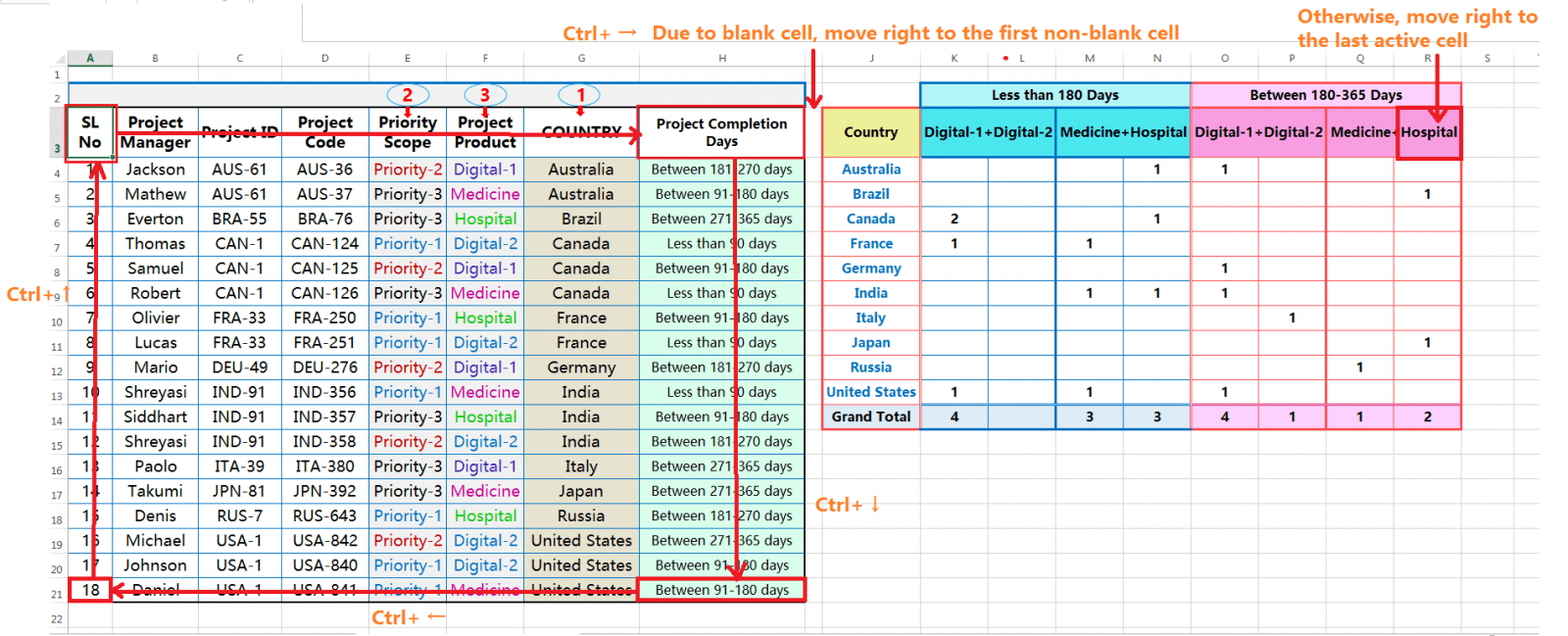
• Ctrl + Page Down ➪ Move to the next worksheet
• Ctrl + Page Up ➪ Move to the previous worksheet
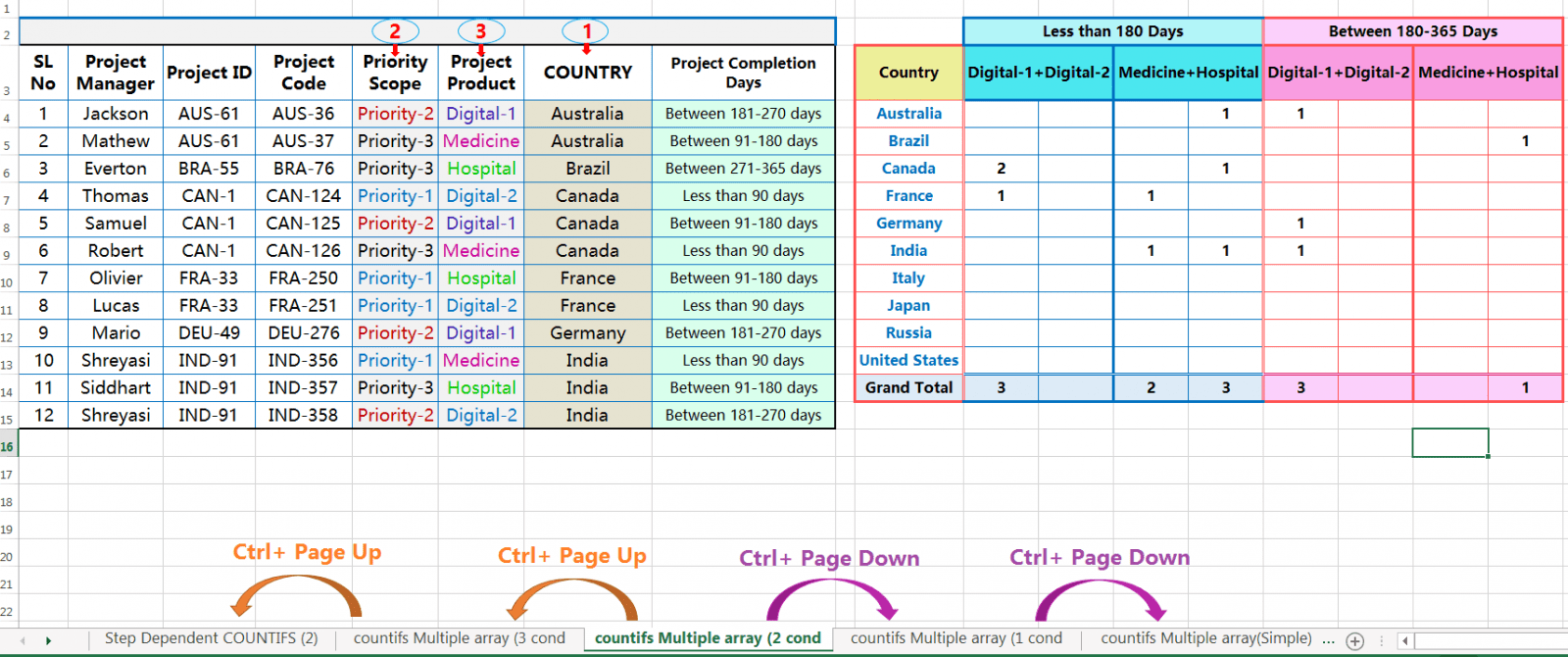
• Ctrl + Shift + Page Down ➪ Select the current and the next worksheet in a workbook
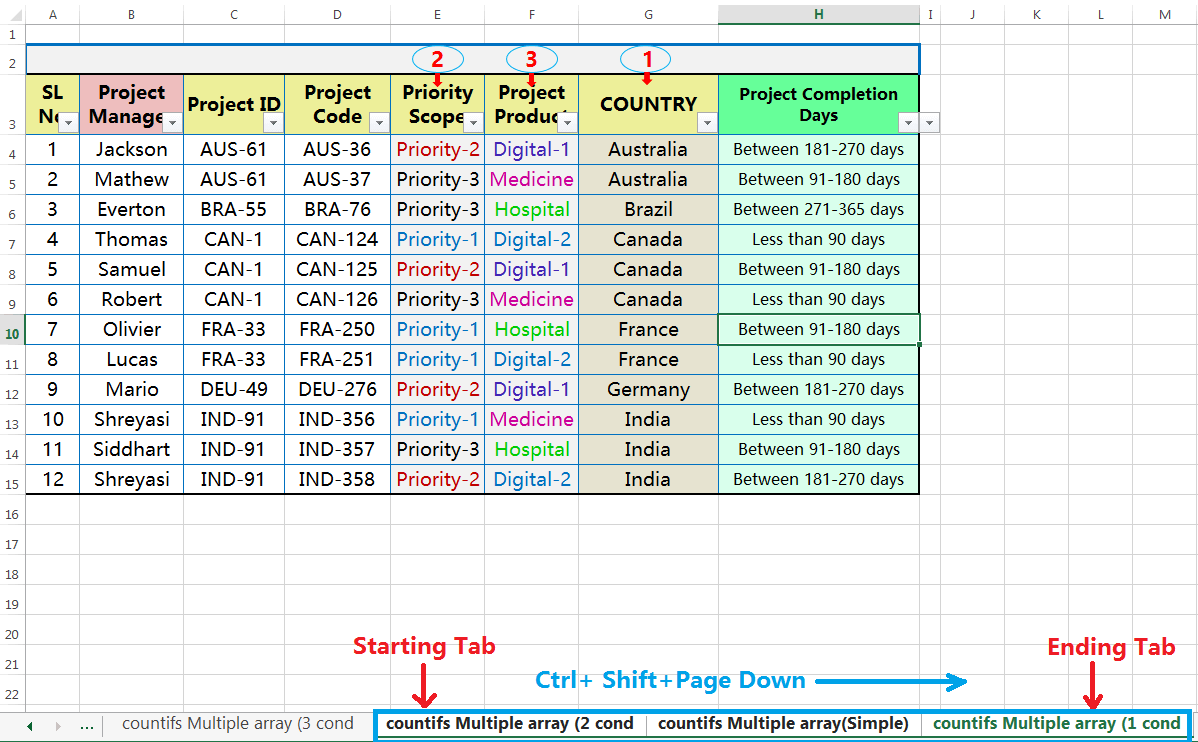
• Ctrl + Shift + Page Up ➪ Select the current and the previous worksheet in a workbook
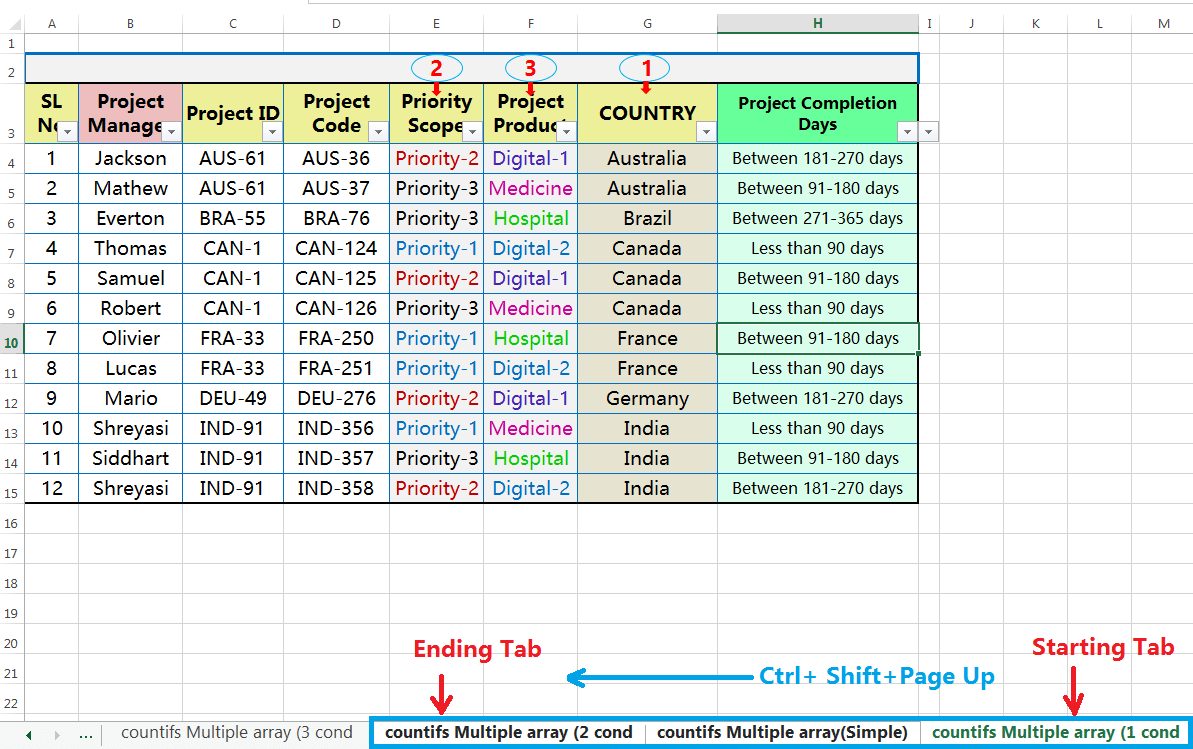
• Shift + Page Down ➪ Extend the selection down one screen (Vertically move)
• Shift + Page Up ➪ Extend the selection up one screen (Vertically move)
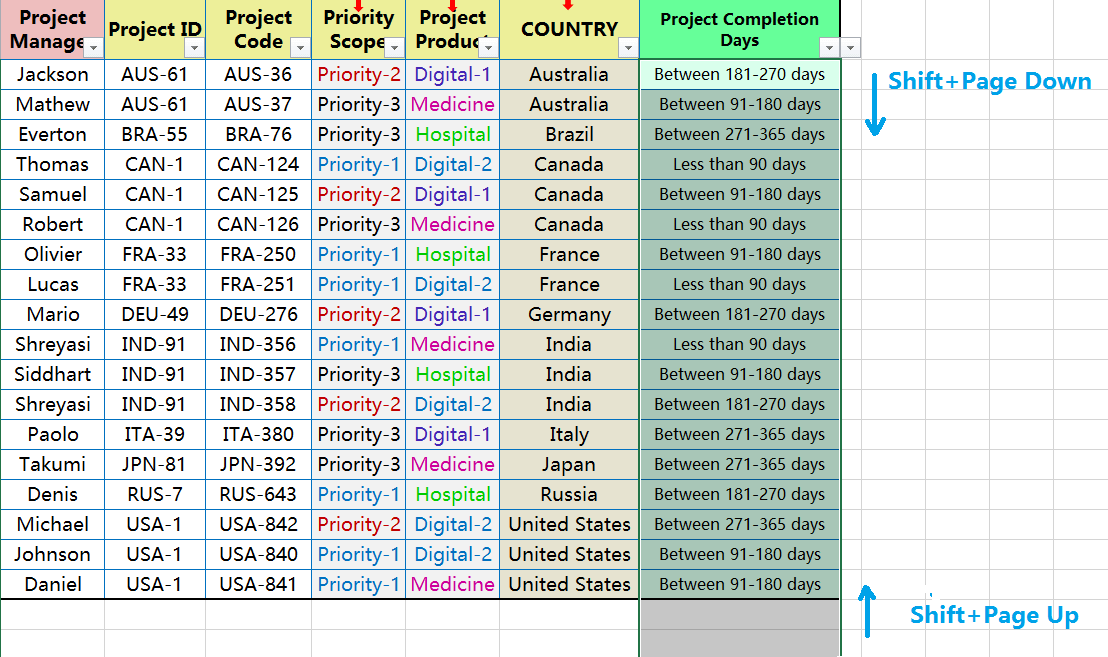
• Ctrl + Home ➪ Move to the first cell (A1) from any cell in the worksheet
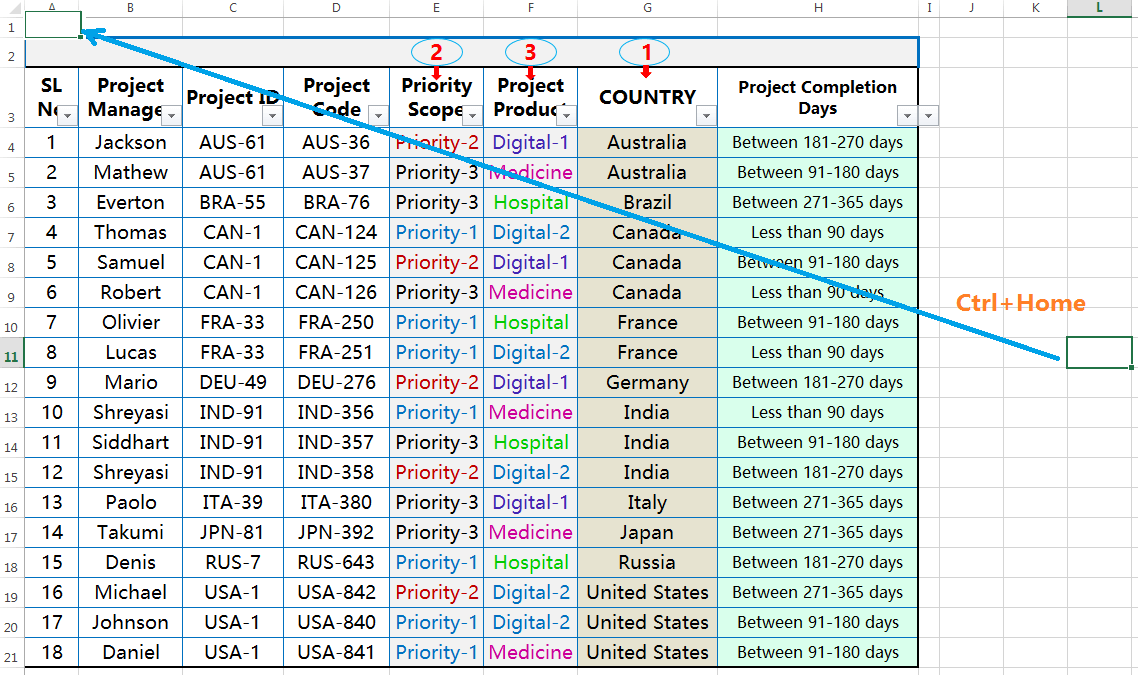
• Ctrl + End ➪ Move to the last non-empty cell of the worksheet (defined as the intersection of the last used column and last used row in an active worksheet)
(F) TYPE 6: EXCEL CTRL SHORTCUTS WITH SHIFT KEY & SYMBOL KEYS
• Ctrl + Shift + ~ (Tilde) ➪ Apply the General Number Format
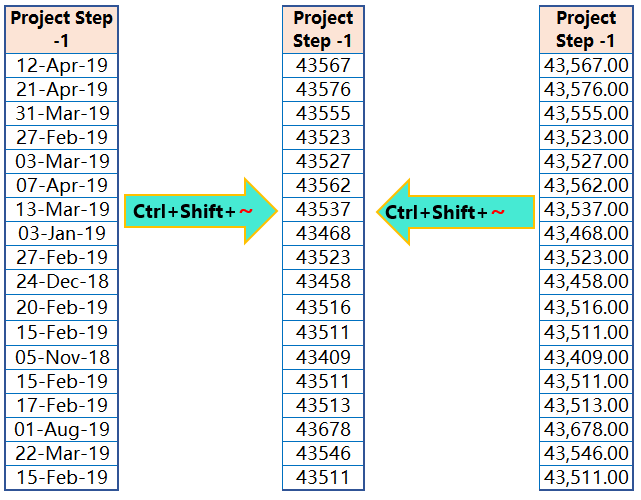
• Ctrl + Shift + ! ➪ Apply the Comma Format with two decimal places
Equivalent to Home ⇨ Number ⇨ , (Comma Style) icon
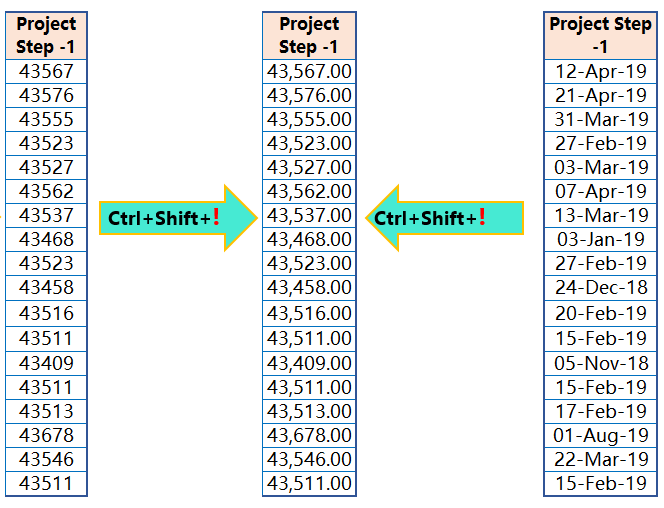
• Ctrl + Shift + # ➪ Apply the Date Format (DD-MMM-YY)
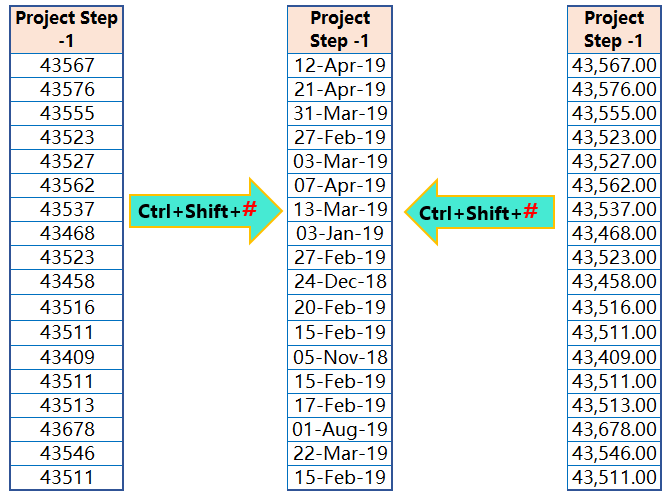
• Ctrl + Shift + @ ➪ Apply the Time Format (hour, minute, a.m./p.m.)
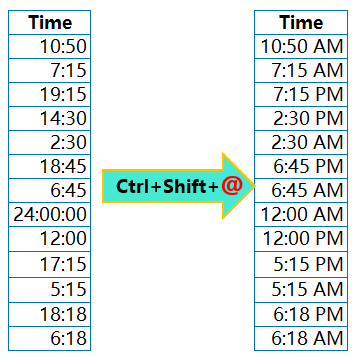
• Ctrl + Shift + $ ➪ Apply the Currency format with two decimal places
Equivalent to Home ⇨ Number ⇨ $ (Accounting Number Format) icon
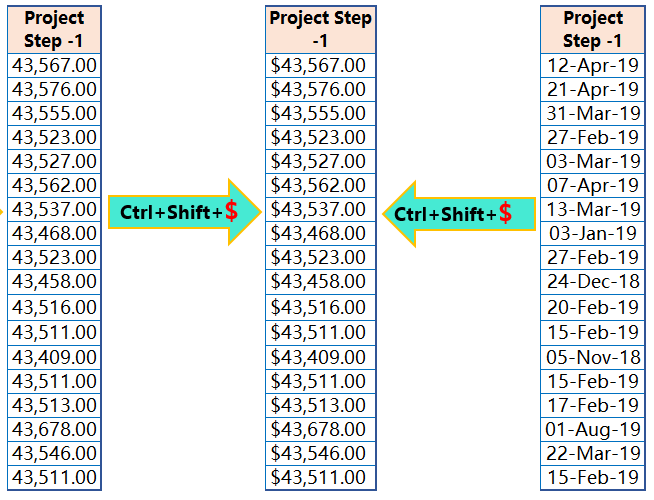
• Ctrl + Shift + % ➪ Apply the Percent Format with no decimal places
Equivalent to Home ⇨ Number ⇨ % (Percent Style) icon
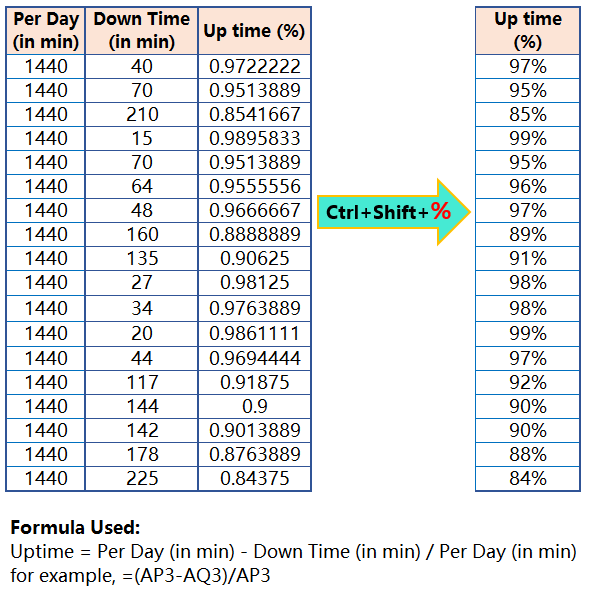
• Ctrl + Shift + & (Ampersand) ➪ Apply Outside Borders to a range selection
Equivalent to Home ⇨ Borders drop-down under ‘Font’ group ⇨ Outside Borders
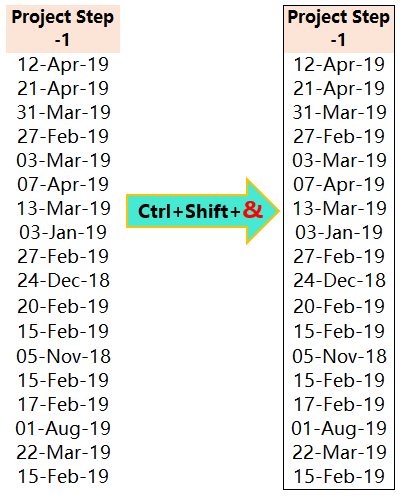
• Ctrl + Shift + _ (Underscore) ➪ Remove all Borders for the range selection
Equivalent to Home ⇨ Borders drop-down under ‘Font’ group ⇨ No Border
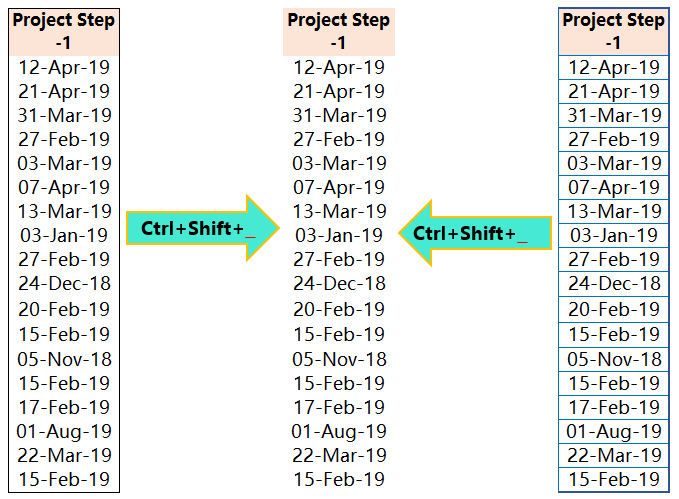































Leave a Comment