80+ Excel Shortcuts with ALT Key || Best Hotkey of Keyboard Shortcuts
80+ Excel Shortcuts with ALT Key || Best Hotkey of Keyboard Shortcuts
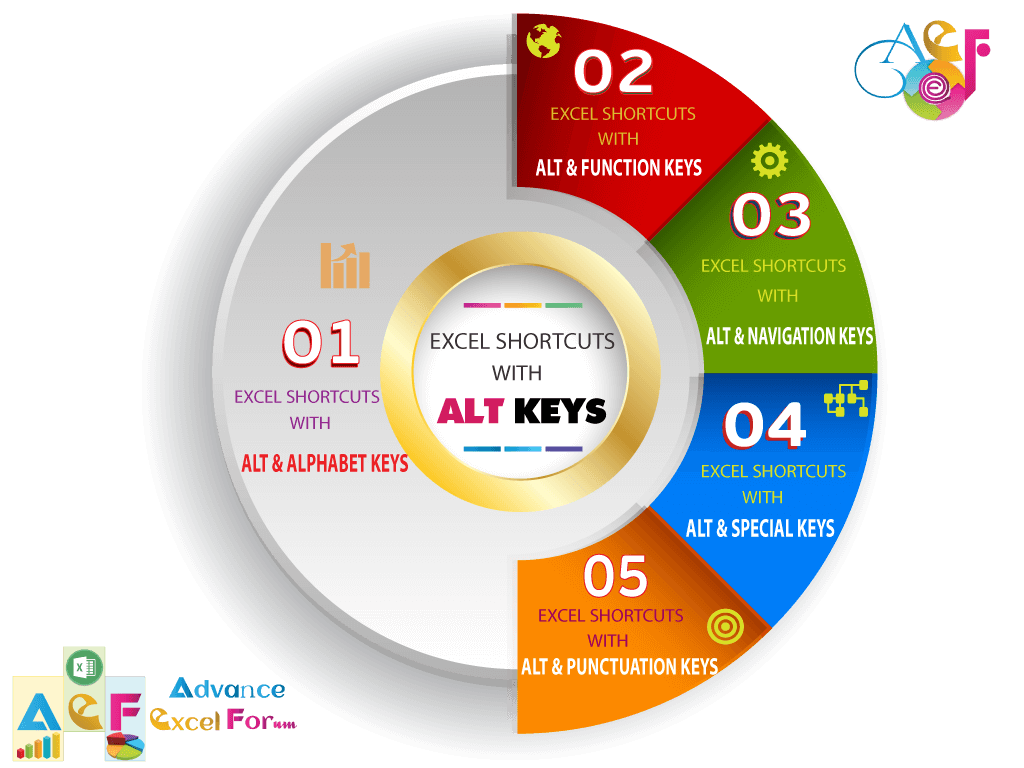
Microsoft Excel offers a couple of advanced excel shortcuts for handling several features and types of commands to customize the Excel activity. ALT key either individually or a combination of other keys performs a task or command more quickly than a mouse.
Likes CTRL key, ALT key also makes a couple of shortcut keys. That’s why it is called one of the best hotkeys in Excel. In a word, hotkeys are considered as shortcut keys.
I. WHAT IS THE MEANING OF EXCEL SHORTCUTS?
A keyboard shortcut or Excel shortcut is a key or combination of keys, after using them allow Excel users to access a particular feature or perform a command in a very short time. Here we explain all about ALT Shortcut Keys and their uses as well.
II. WHY DO WE USE EXCEL SHORTCUTS?
In a word, keyboard shortcuts can help Excel users to manage big datasets faster and handle them more efficiently because users’ hands remain on the keyboard.
➢ Excel provides several keyboard shortcuts or Excel shortcuts for many commonly used commands. For example, Ctrl+S is the keyboard shortcut for the Save command, which means the user hold down the CTRL key, then press the S key to save the workbook. Similarly, Ctrl+C for the copy, Ctrl+V for the paste.
➢ Users can also use the keyboard to quickly select commands on the ribbon. After pressing the ALT key to display the Key Tips, which are labels that appear over each tab and command on the ribbon. Follow the labels, press the key or keys indicated to access the corresponding tab, command, or button while users’ hands remain on the keyboard.
The main motto of using Excel shortcuts is to customize the Excel activity rapidly other than using a mouse input device.
III. TYPES OF ADVANCED EXCEL SHORTCUTS WITH ALT KEY
There are five types of Excel shortcuts made with a combination of ALT Key.
(A). TYPE 1: ADVANCED EXCEL SHORTCUTS WITH ‘ALT’ KEY & ‘ALPHABET’ KEYS
About 90% of advanced Excel shortcuts with ALT Key belongs to this category.
• Alt+Ctrl+V (Sequentially press Alt+Ctrl+ V) / Alt+E+S (Sequentially press Alt, E, S)
Displays the Paste Special Window.
Equivalent to Copy the range ⇨ Home ⇨ Clipboard ⇨ Paste ⇨ Paste Special
Note: Paste Special option only activates when copied the cell(s) or range(s).
⇒ FAQs: What is the paste special shortcut? What is the paste values shortcut?
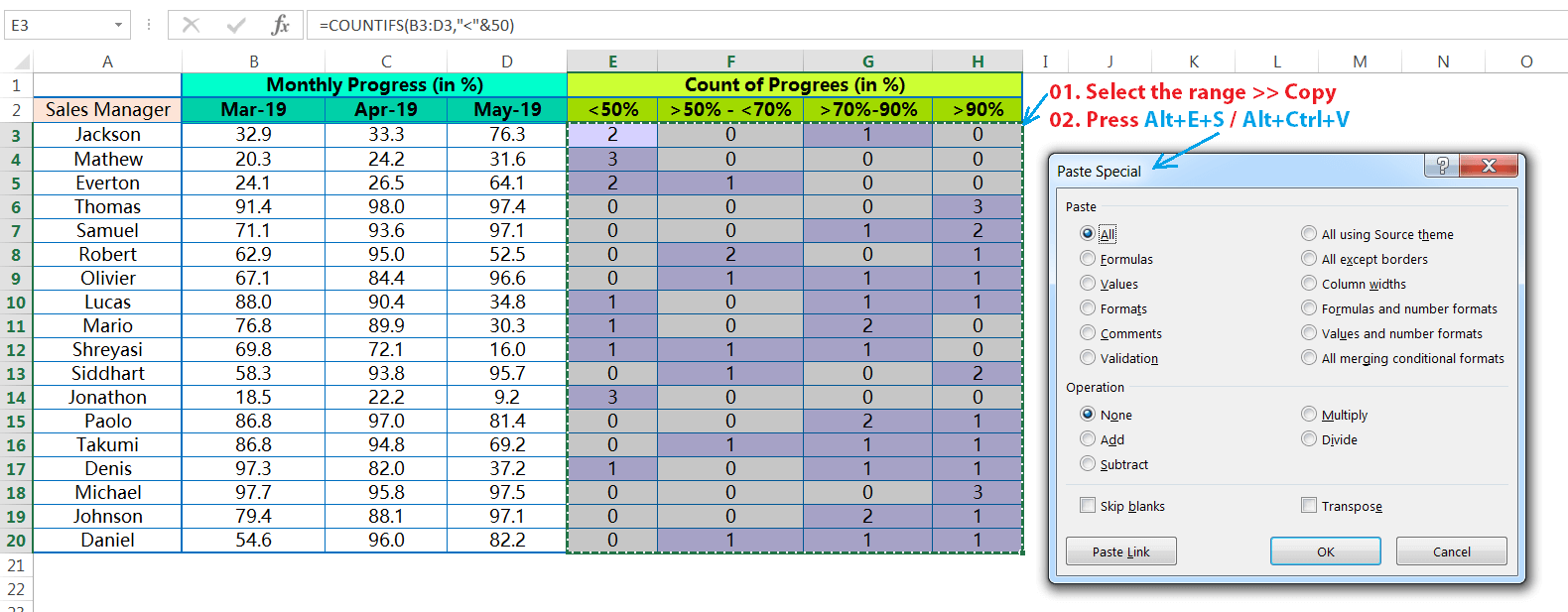
• Alt+Ctrl+V+V (Sequentially press Alt+Ctrl+V, V) / Alt+E+S+V (Sequentially press Alt, E, S, V)
Converts any formulas into the Values using the Paste Special Window.
Equivalent to Copy the range ⇨ Home ⇨ Clipboard ⇨ Paste ⇨ Paste Special ⇨ Values
• Alt+Ctrl+V+U (Sequentially press Alt+Ctrl+V, U) / Alt+E+S+U (Sequentially press Alt, E, S, U)
Converts any formulas into the Values and number formats using the Paste Special Window.
Equivalent to Copy the range ⇨ Home ⇨ Clipboard ⇨ Paste ⇨ Paste Special ⇨ Values and number formats
Note: Another use of it that when we copy number, text, and date format from a database and want to paste it in the same format to another location, we should apply it. As a result, date format paste as date format, number format as a number, and text format as a text.
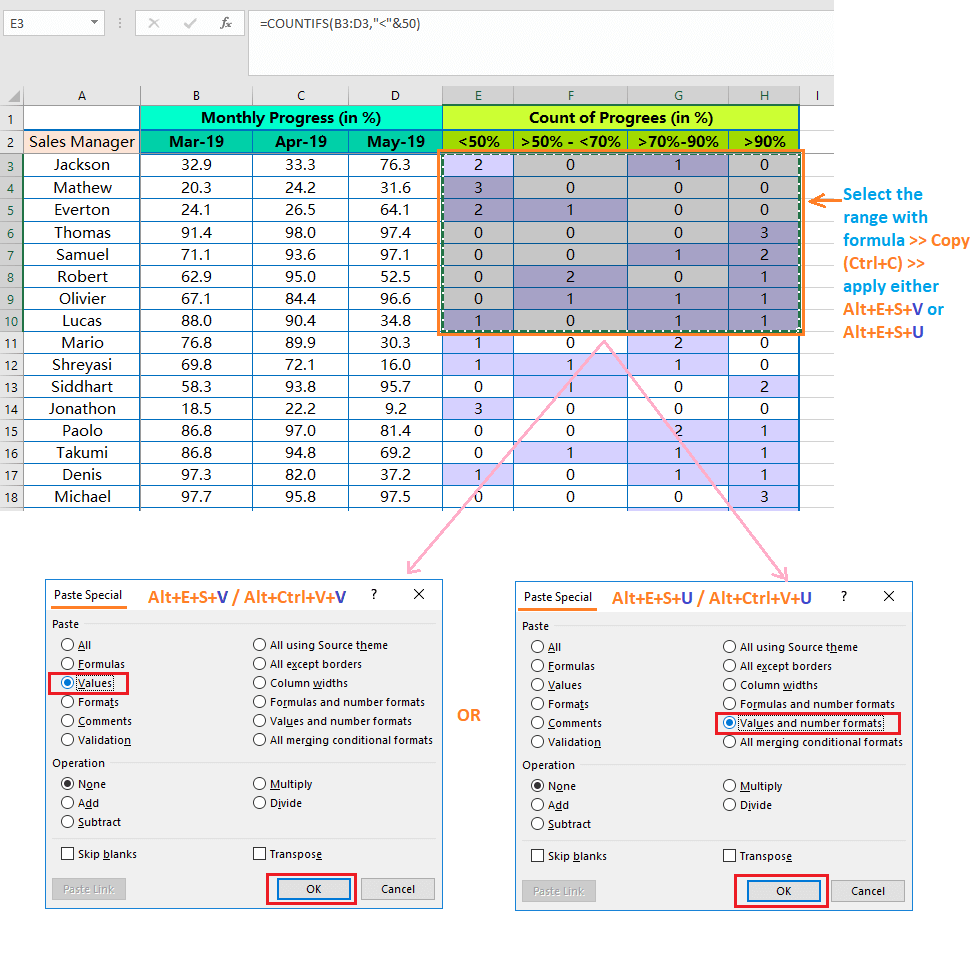
• Alt+Ctrl+V+R (Sequentially press Alt+Ctrl+V, R) / Alt+E+S+R (Sequentially press Alt, E, S, R)
Paste copied range(s) in a new place with the same formulas and number formats except formatting.
Equivalent to Copy the range ⇨ Home ⇨ Clipboard ⇨ Paste ⇨ Paste Special ⇨ Formulas and number formats
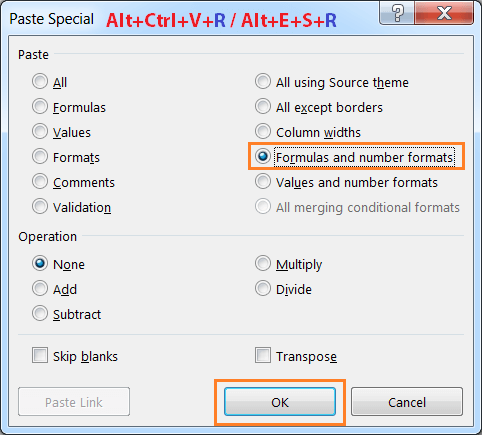
• Alt+Ctrl+V+W (Sequentially press Alt+Ctrl+V, W) / Alt+E+S+W (Sequentially press Alt, E, S, W)
Manage the same Column widths of a copied range(s) in a new pasted area.
Equivalent to Copy the range ⇨ Home ⇨ Clipboard ⇨ Paste ⇨ Paste Special ⇨ Column widths
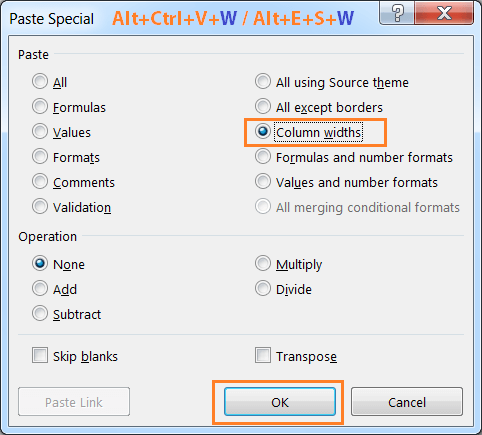
• Alt+Ctrl+V+T (Sequentially press Alt+Ctrl+V, T) / Alt+E+S+T (Sequentially press Alt, E, S, T)
Manage the same Formatting of copied range(s).
Equivalent to Copy the range ⇨ Home ⇨ Clipboard ⇨ Paste ⇨ Paste Special ⇨ Formatting
⇒ FAQs: What is an excel format painter shortcut?
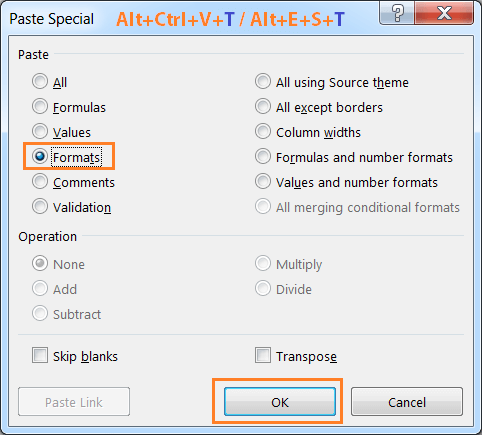
• Alt+Ctrl+V+N (Sequentially press Alt+Ctrl+V, N) / Alt+E+S+N (Sequentially press Alt, E, S, N)
Apply same Validation over the range(s).
Equivalent to Copy the range ⇨ Home ⇨ Clipboard ⇨ Paste ⇨ Paste Special ⇨ Validation
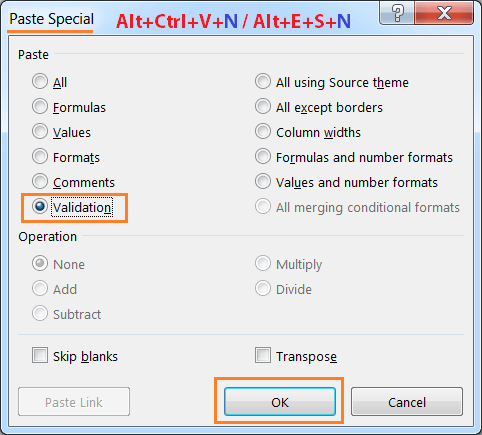
• Alt+Ctrl+V+E (Sequentially press Alt+Ctrl+V, E) / Alt+E+S+E (Sequentially press Alt, E, S, E)
Transpose the data.
Equivalent to Copy the range ⇨ Home ⇨ Clipboard ⇨ Paste ⇨ Paste Special ⇨ Transpose
• Step 1:

• Step 2:

• Alt+O+D (Sequentially press Alt, O, D)
Display the Conditional Formatting Rules Manager.
Equivalent to Select the cell or range ⇨ Home ⇨ Conditional Formatting drop-down ⇨ Manage Rules
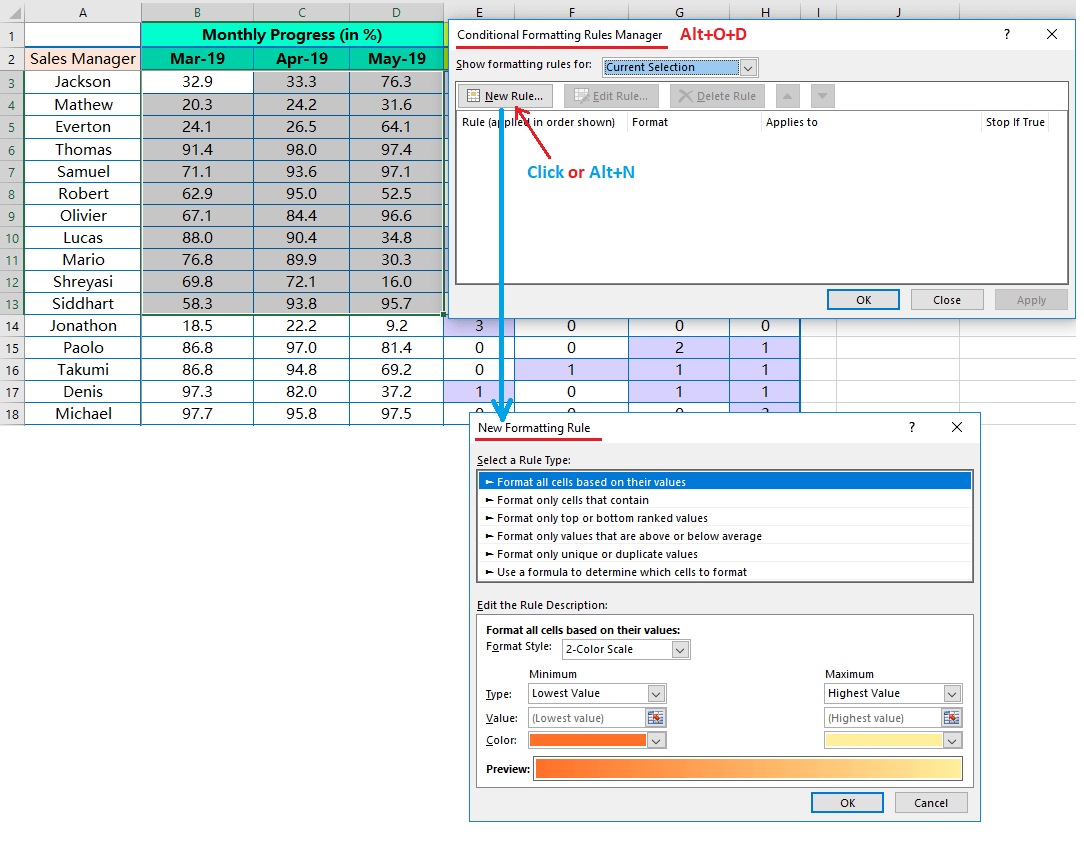
• Alt+D+F+F (Sequentially press Alt, D, F, F) / Alt+A+T (Sequentially press Alt, A, T) / Ctrl+Shift+L
Equivalent to Select the dataset ⇨ Home ⇨ Sort & Filter drop-down ⇨ Filter
Equivalent to Select the dataset ⇨ Data ⇨ Filter from Sort & Filter group
⇒ FAQs: What is the excel filter shortcut?
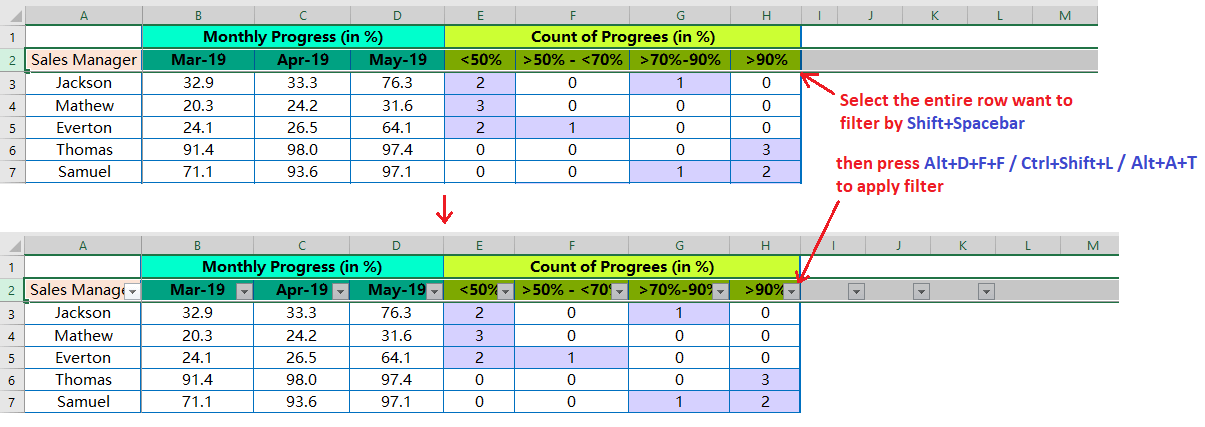
• Alt+A+C (Sequentially press Alt, A, C) / Alt+D+F+S (Sequentially press Alt, D, F, S)
Clear the Filter
Equivalent to Select the dataset ⇨ Home ⇨ Sort & Filter drop-down ⇨ Clear
Equivalent to Select the dataset ⇨ Data ⇨ Clear from Sort & Filter group
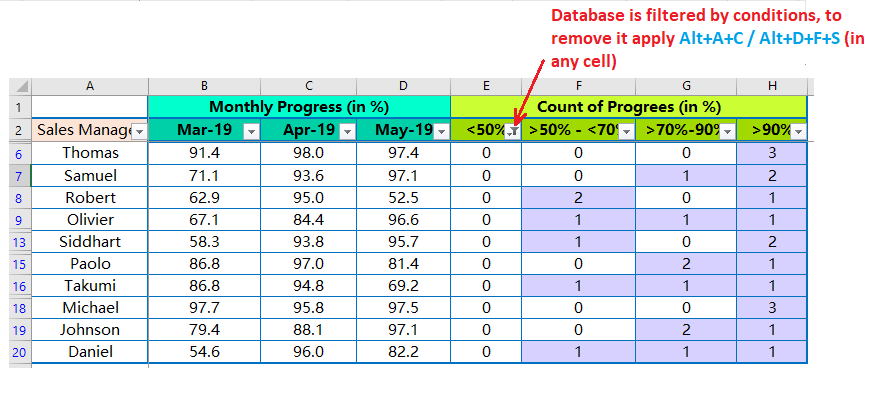
• Alt+Ctrl+L / Alt+A+Y (Sequentially press Alt, A, Y)
Reapply the Filter.
Equivalent to Select the dataset ⇨ Home ⇨ Sort & Filter drop-down ⇨ Reapply
Equivalent to Select the dataset ⇨ Data ⇨ Reapply from ‘Sort & Filter’ group
Note: After making any changes (edit or delete data) in filtered cells, Excel AutoFilter does not update the data automatically to reflect the changes. So, in that case, we have to ‘Reapply’ the filter to get the result. First, we click any cell within the filtered dataset and then apply any of the Excel Shortcuts.
⇒ FAQs: Reapply filter Excel shortcut
• Alt+A+Q (Sequentially press Alt, A, Q)
Apply the Advanced Filter
Equivalent to Select the dataset ⇨ Data ⇨ Advanced from Sort & Filter group
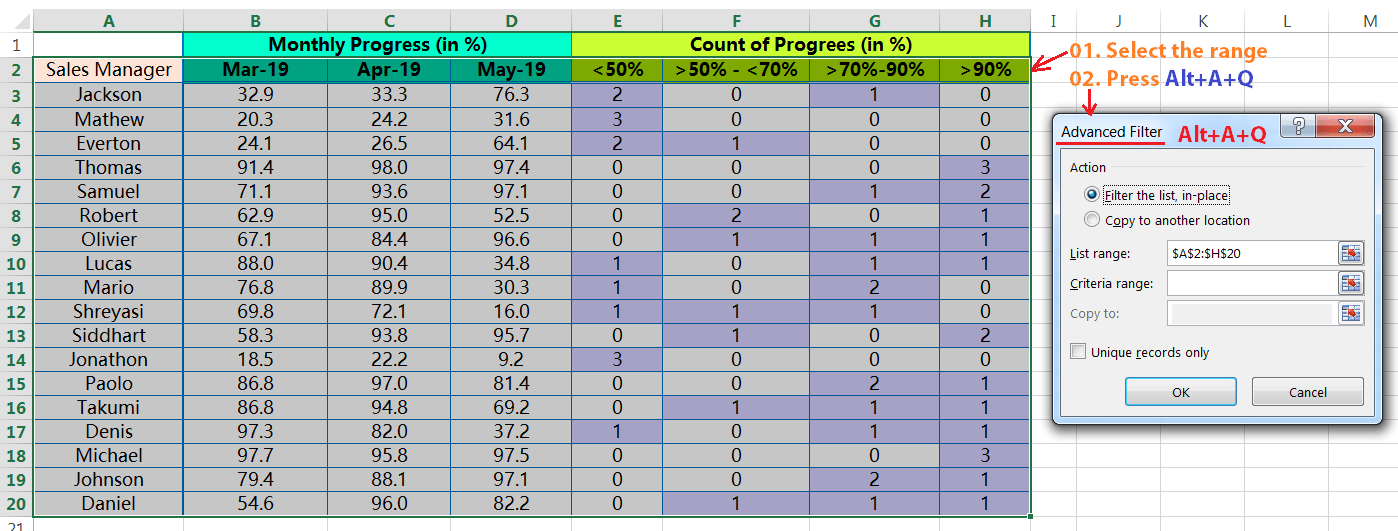
• Alt+E+I+S (Sequentially press Alt, E, I, S)
Open the Series Dialogue box
Equivalent to Select the range ⇨ Home ⇨ Fill drop-down from ‘Editing’ group ⇨ Series
Before:
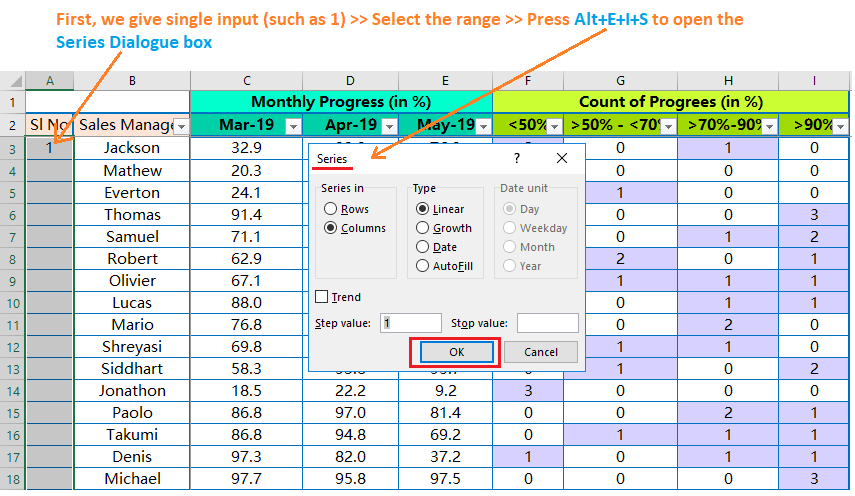
After:
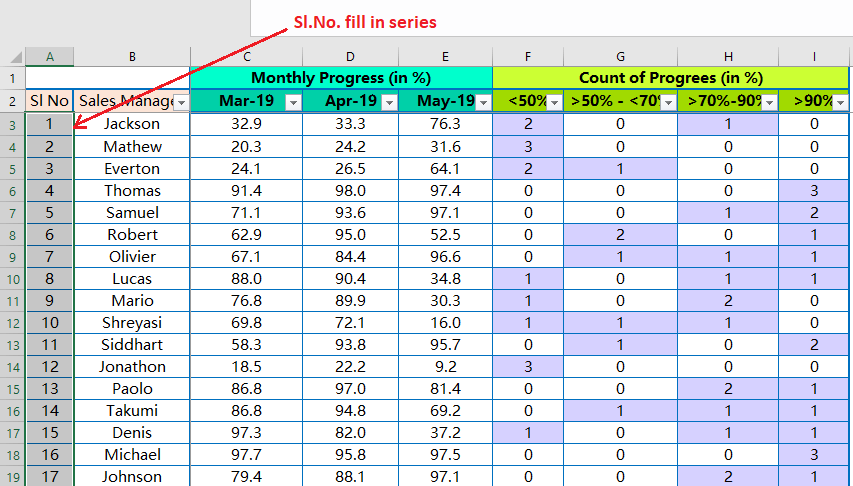
• Alt+H+O+I (Sequentially press Alt, H, O, I)
Apply Autofit Column Width
Equivalent to Select the dataset ⇨ Home ⇨ Format drop-down from ‘Cells’ group ⇨ Autofit Column Width
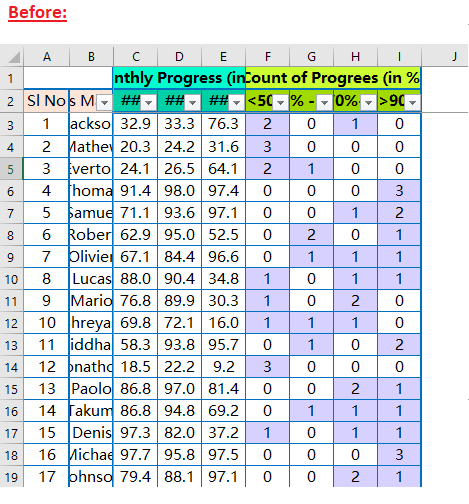
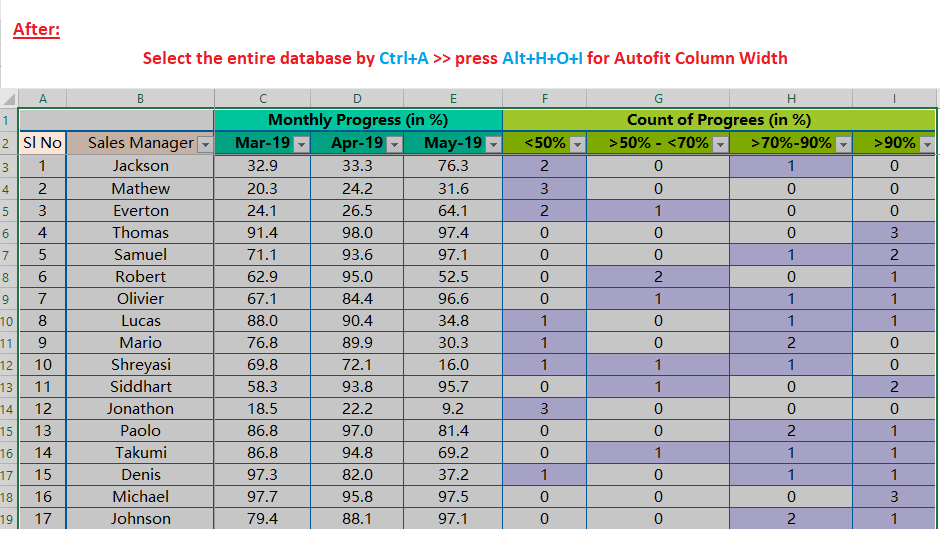
• Alt+H+O+A (Sequentially press Alt, H, O, A)
Apply Autofit Row Height
Equivalent to Select the dataset ⇨ Home ⇨ Format drop-down from ‘Cells’ group ⇨ Autofit Row Height
Before
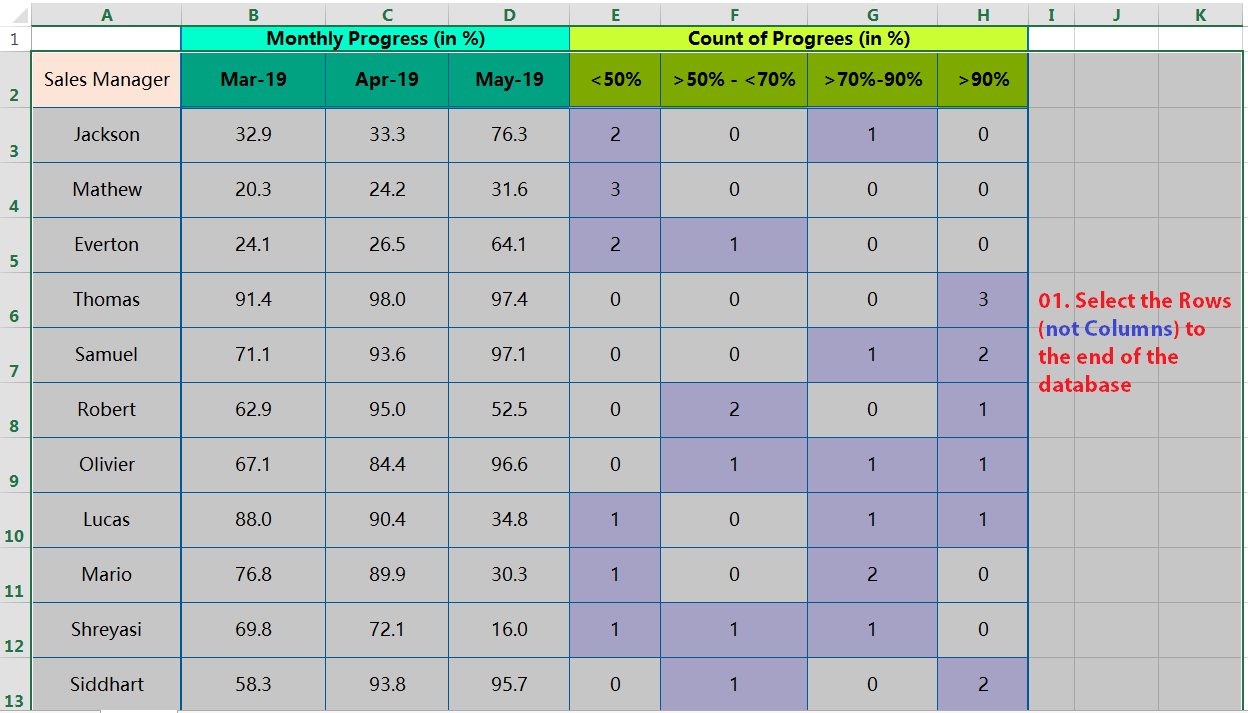
After
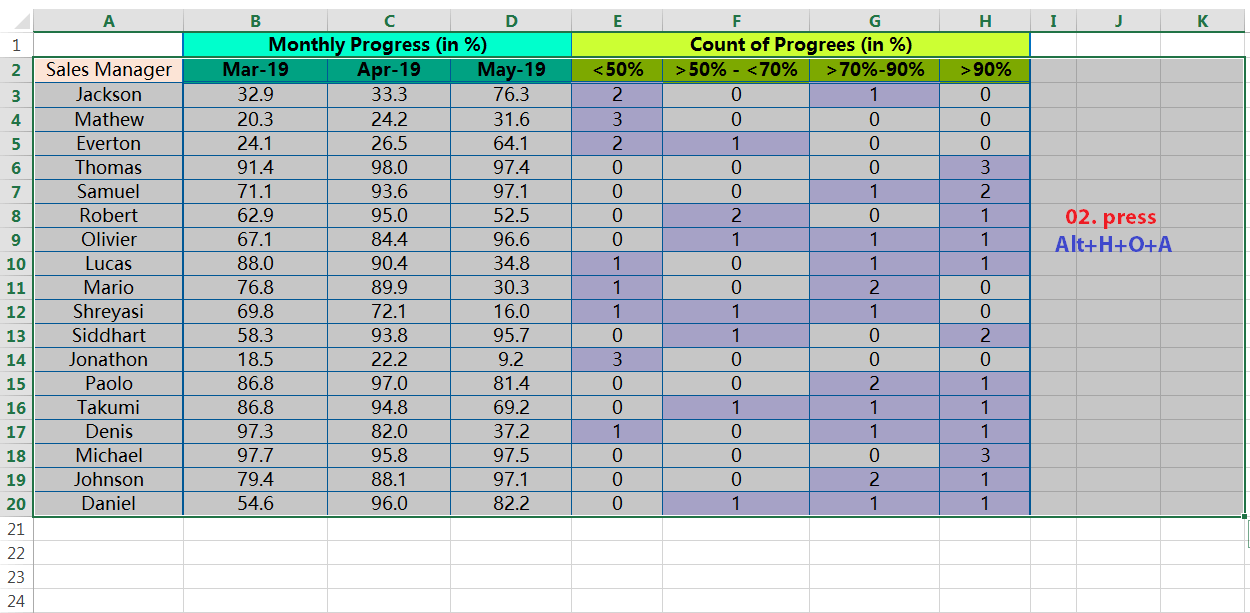
• Alt+O+H+R (Sequentially press Alt, O, H, R) / Alt+H+O+R (Sequentially press Alt, H, O, R)
Rename the Sheet Tab/worksheet
Equivalent to Open the worksheet want to rename ⇨ Home ⇨ Format drop-down from ‘Cells’ group ⇨ Rename Sheet

• Alt+E+L (Sequentially press Alt, E, L)
Delete the Sheet Tab/worksheet
Equivalent to Open the worksheet want to delete ⇨ Home ⇨ Delete drop-down from ‘Cells’ group ⇨ Delete Sheet
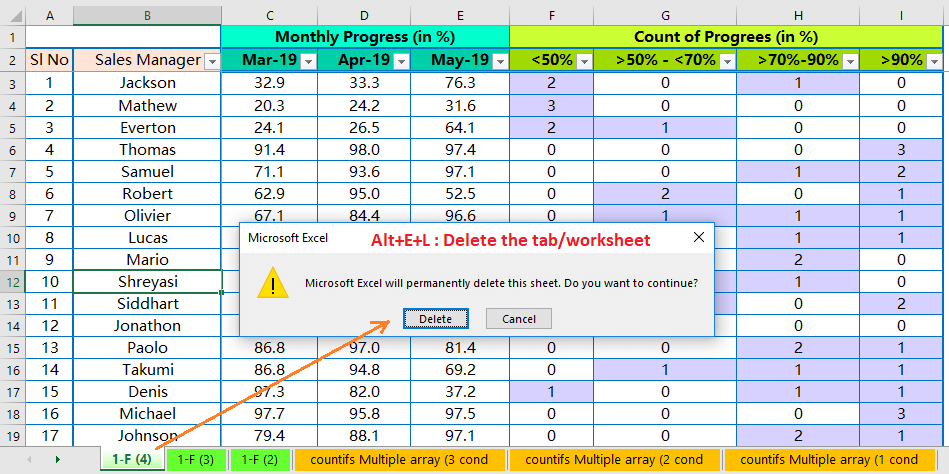
• Alt+E+M (Sequentially press Alt, E, M)
Open Move or Copy dialogue box for Sheet Tab
Equivalent to Open the worksheet want to move or copy ⇨ Home ⇨ Format drop-down from ‘Cells’ group ⇨ Rename Sheet
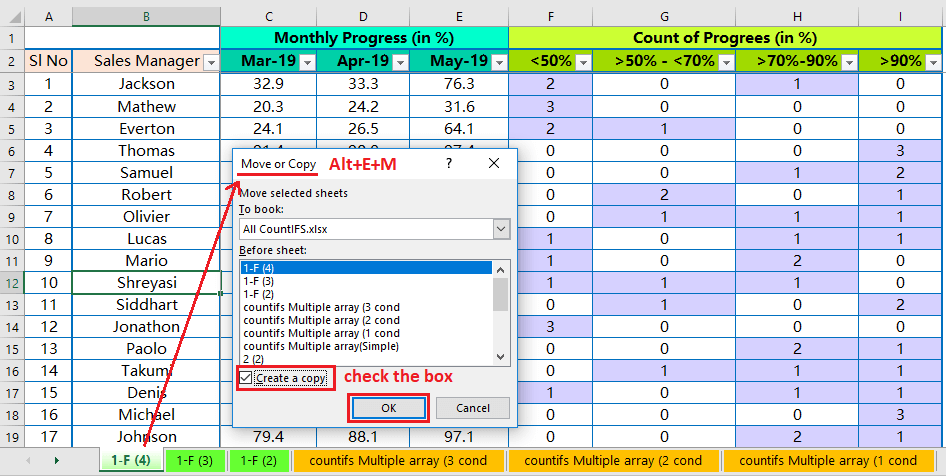
• Alt+H+O+U+S (Sequentially press Alt, H, O, U, S)
Hide tab(s) /worksheet(s)
Equivalent to Select the tab or tabs ⇨ Right-click on any selected Tab ⇨ Hide

Equivalent to Select the tab or tabs ⇨ Format drop-down from ‘Cells’ group ⇨ Hide & Unhide arrow ⇨ Hide Sheet
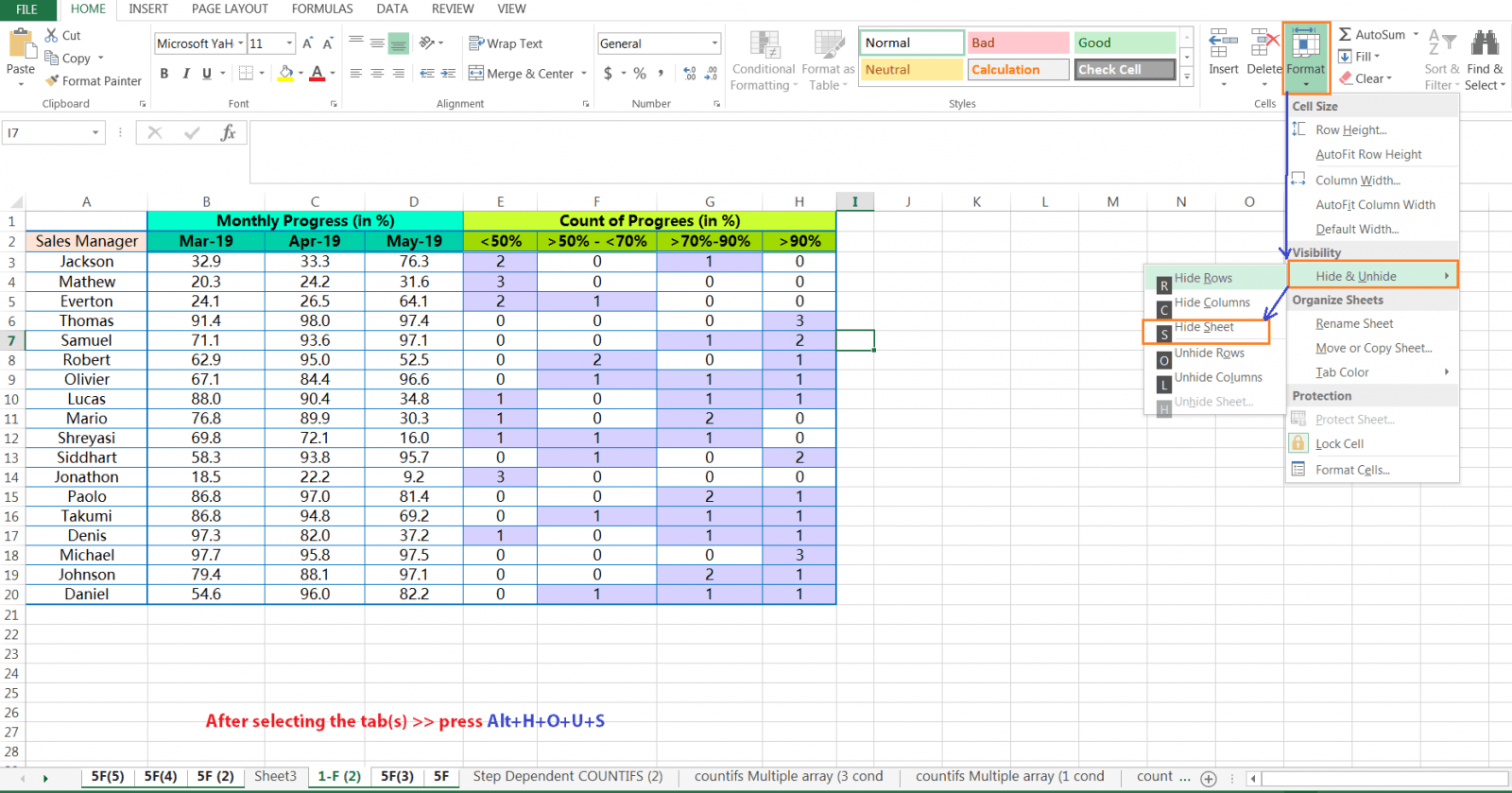
• Alt+H+O+U+H (Sequentially press Alt, H, O, U, H)
Unhide tab/worksheet
Equivalent to Right-click on any Tab ⇨ Unhide
Equivalent to Home ⇨ Format drop-down from ‘Cells’ group ⇨ Hide & Unhide arrow ⇨ Unhide Sheet
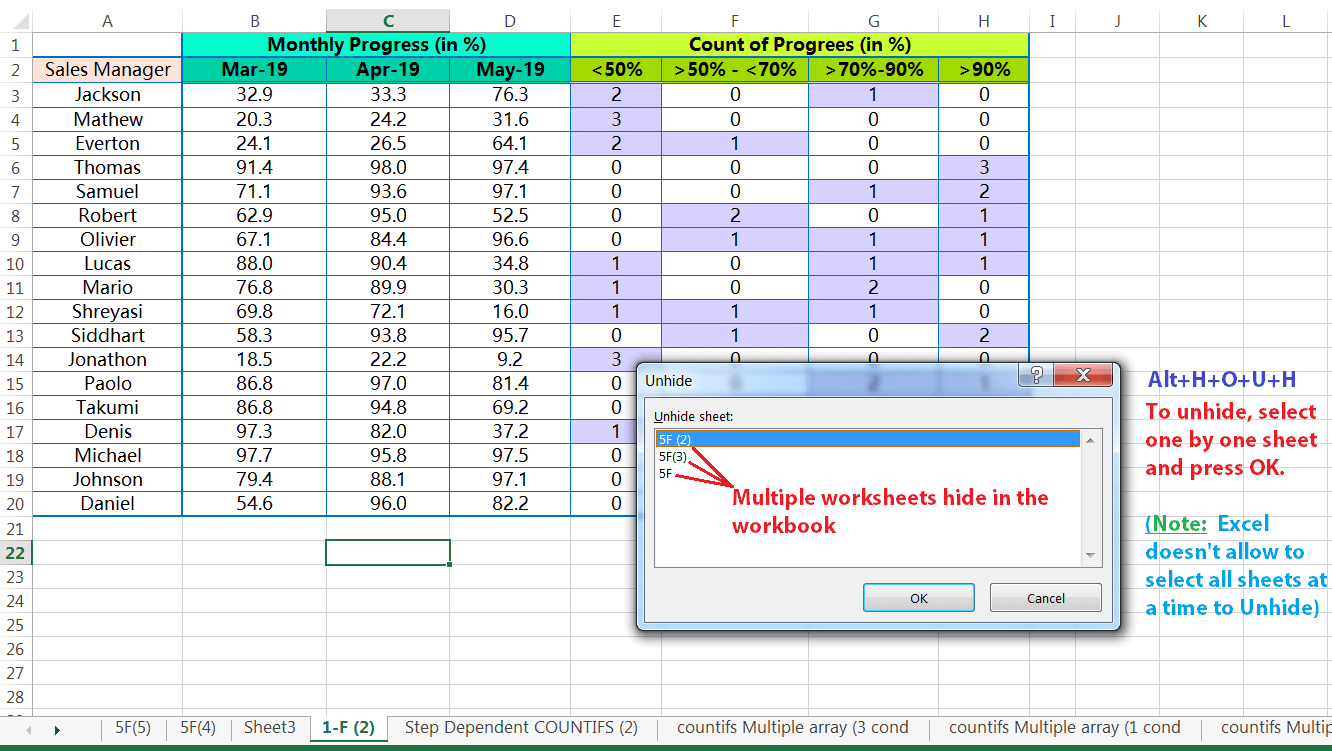
• Alt+H+O+T (Sequentially press Alt, H, O, T)
Tab Color (select color from palette)
Equivalent to Select the tab(s) ⇨ Home ⇨ Format drop-down from ‘Cells’ group ⇨ Tab Color (select color from palette)


• Alt+H+E+A (Sequentially press Alt, H, E, A)
Remove all the Formatting including Content
Equivalent to Select the range ⇨ Home ⇨ ‘Clear’ drop-down from ‘Editing’ section ⇨ Clear All
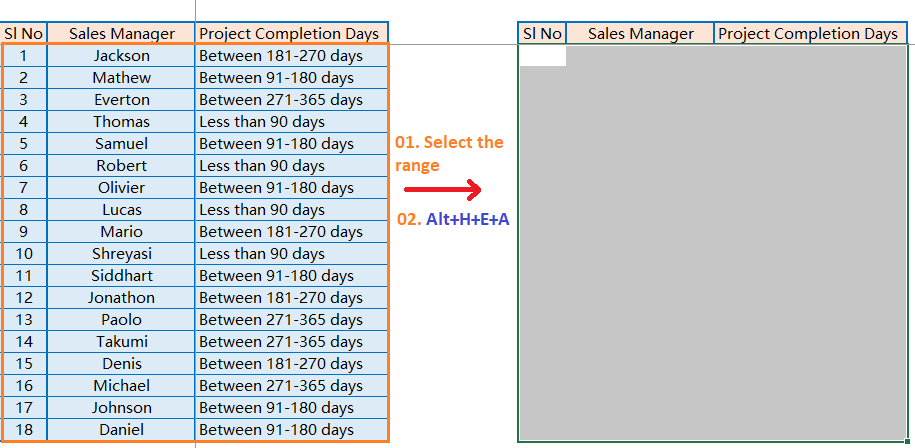
• Alt+H+E+F (Sequentially press Alt, H, E, F)
Remove all the Formatting from the selected range.
Equivalent to Select the range ⇨ Home ⇨ ‘Clear’ drop-down from ‘Editing’ section ⇨ Clear Formats
• Alt+A+E (Sequentially press Alt, A, E) / Alt+D+E (Sequentially press Alt, D, E)
Convert Text to Column Wizard after selecting a single column
Equivalent to Select the column ⇨ Data ⇨ Text to Columns
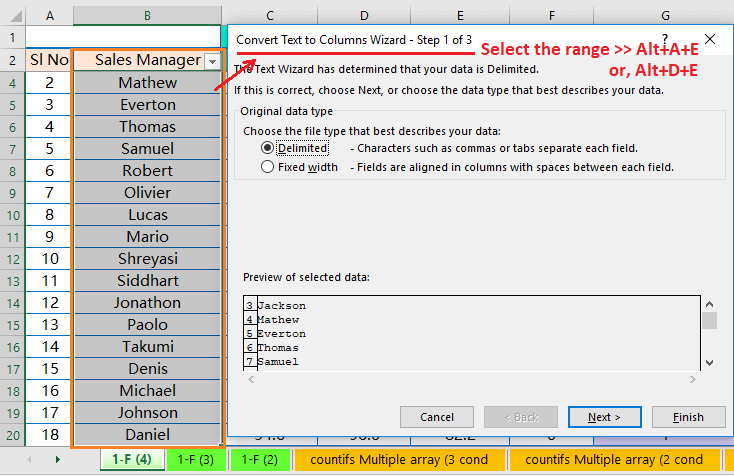
• Alt+A+M (Sequentially press Alt, A, M)
Remove duplicates
Equivalent to Select range ⇨ Data ⇨ Remove Duplicates
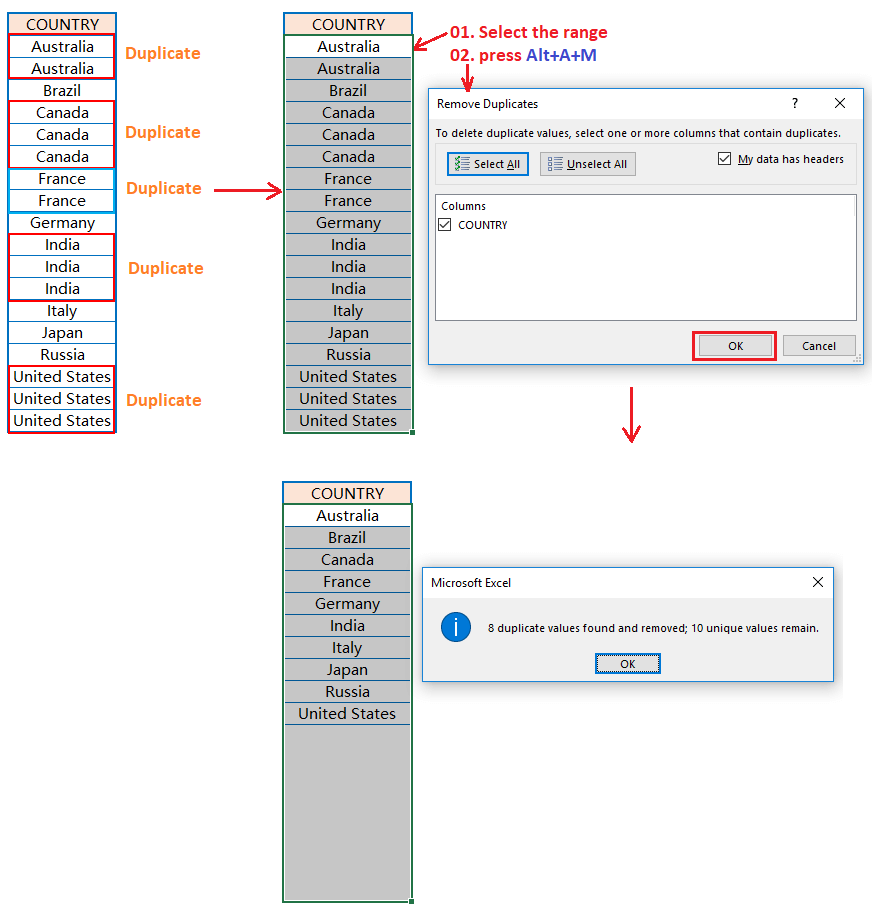
• Alt+D+L (Sequentially press Alt, D, L)
Open the Data Validation Window
Equivalent to Select a cell ⇨ Data ⇨ Data Validation
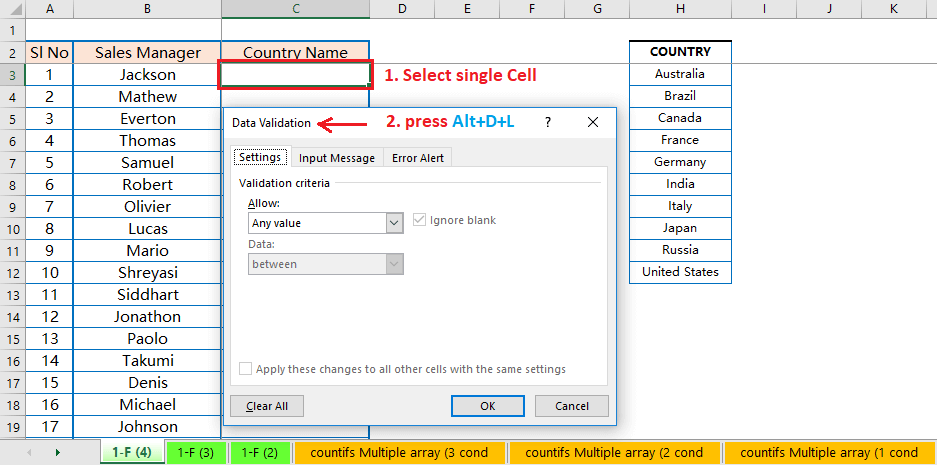
• Alt+H+M+C (Sequentially press Alt, H, M, C)
Merge and Center
Equivalent to Select a range of cells ⇨ Home ⇨ Merge & Center
⇒ FAQs: What is the excel merge cells shortcut? What does Excel merge and center shortcut?
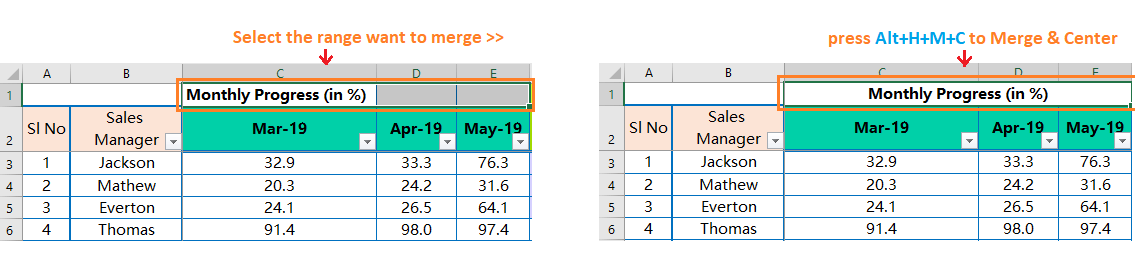
• Alt+H+W (Sequentially press Alt, H, W)
Apply or remove the Wrap Text
Equivalent to Select a cell or range of cells ⇨ Home ⇨ Wrap Text
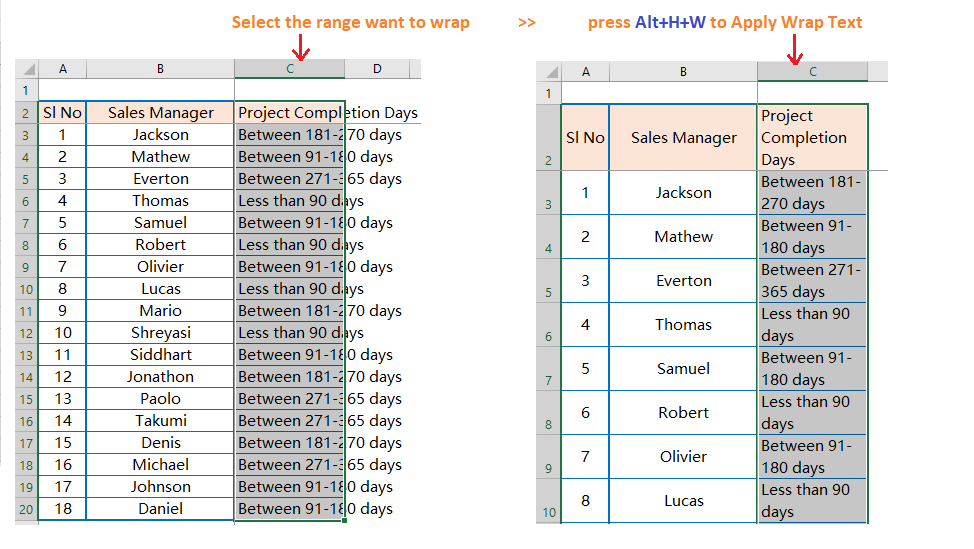
• Alt+W+F+F (Sequentially press Alt, W, F, F)
Apply or remove the Freeze Panes
Equivalent to Select a cell ⇨ View ⇨ Freeze Panes
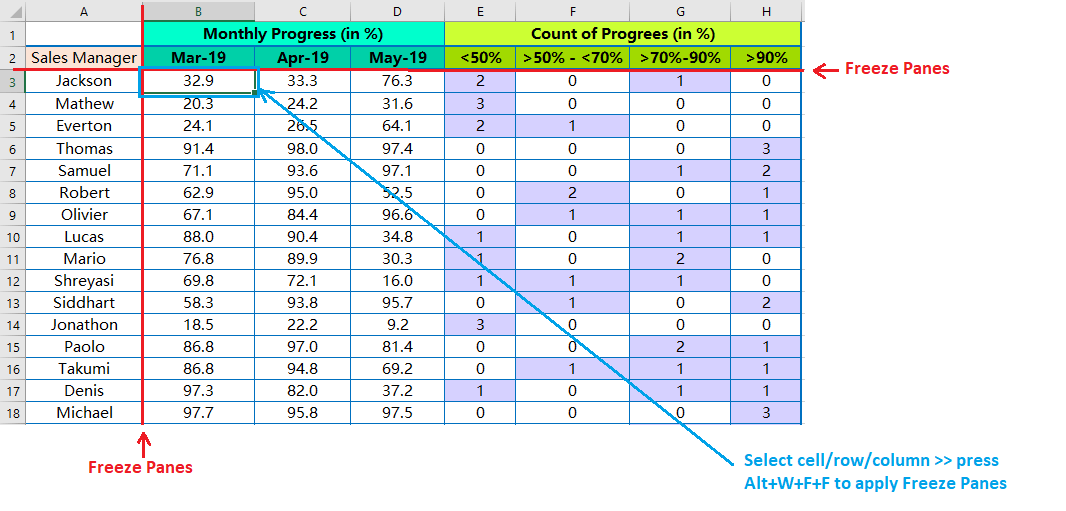
• Alt+D+P (Sequentially press Alt, D, P) / Alt + N + V (Sequentially press Alt, N, V)
Display the Pivot Table Wizard
Equivalent to Select a range of cells ⇨ Insert ⇨ Pivot Table
⇒ FAQs: What is a pivot table shortcut?
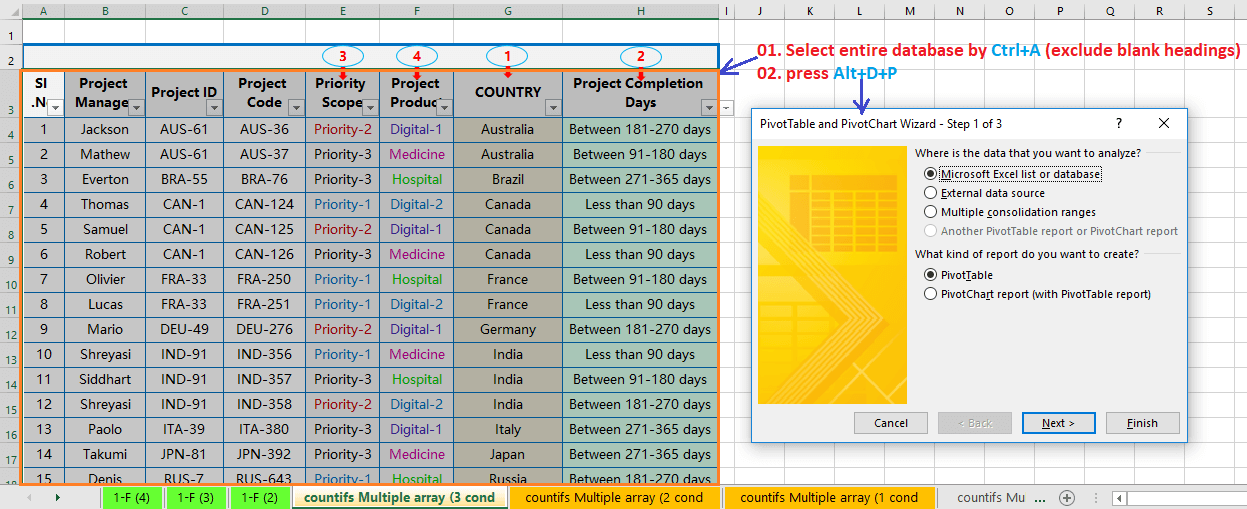
• Alt+A+R+R (Sequentially press Alt, A, R, R) / Alt+F5
Refresh All active query or Pivot Table
Equivalent to Click any cell in the pivot table ⇨ Data ⇨ Refresh All
Note: All the pivot tables in a worksheet are refreshed at a time.
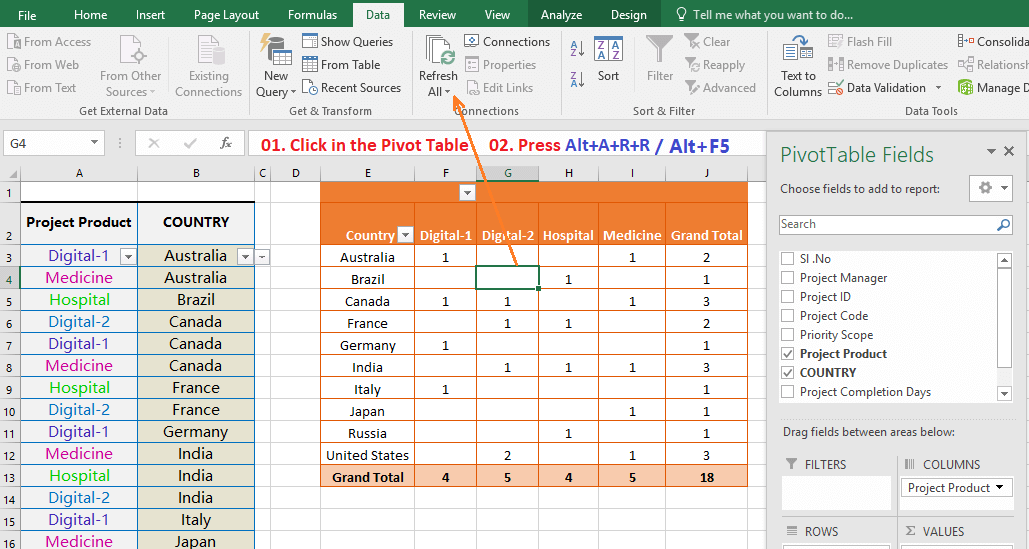
• Alt+D+S (Sequentially press Alt, D, S)
Display Sort window
Equivalent to Select a range of cells ⇨ Data ⇨ Sort under the ‘Sort & Filter’ group
⇒ FAQs: What is the sort key to Excel?
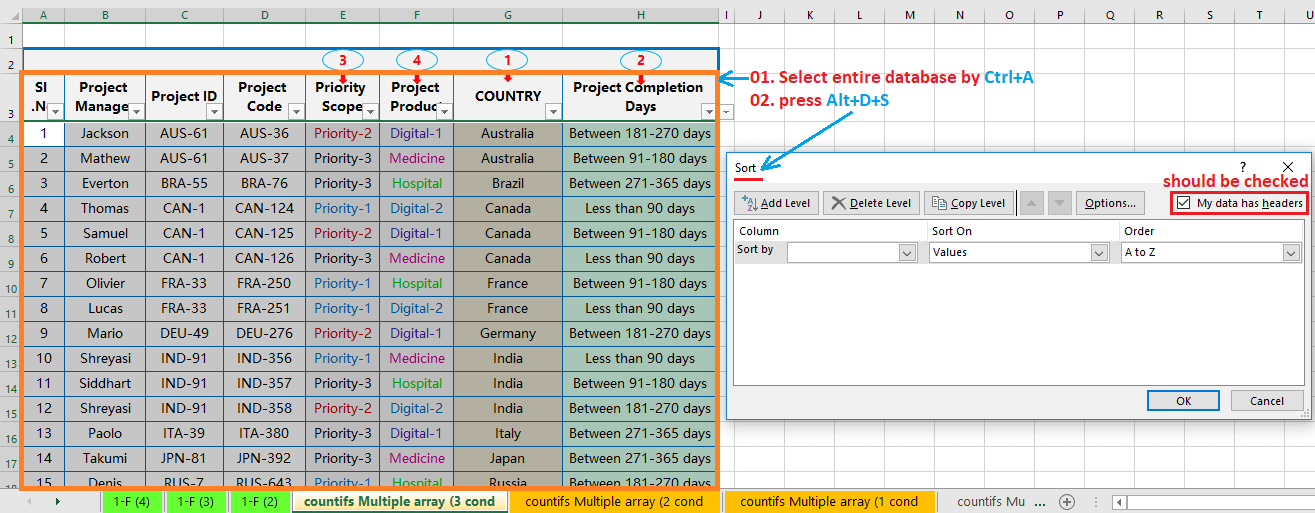
• Alt+H+B+A (Sequentially press Alt, H, B, A)
Apply All Borders
Equivalent to Select a range of cells ⇨ Home ⇨ Borders drop-down under the ‘Font’ group ⇨ All Borders
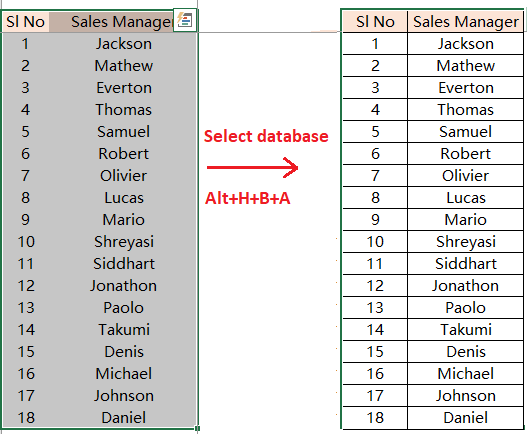
• Alt+H+B+T (Sequentially press Alt, H, B, T)
Apply Thick Box Borders outside a selected area
Equivalent to Select a range of cells ⇨ Home ⇨ Borders drop-down under the ‘Font’ group ⇨ Thick Box Borders
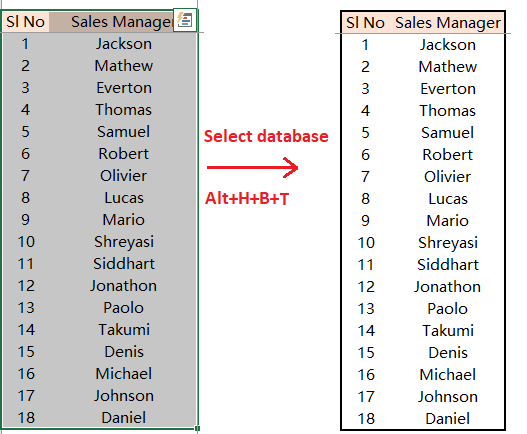
• Apply both Alt+H+B+A (Sequentially press Alt, H, B, A) & then Alt+H+B+T (Sequentially press Alt, H, B, T)
Apply All Borders and Outside Thick Box Borders of a selected area.
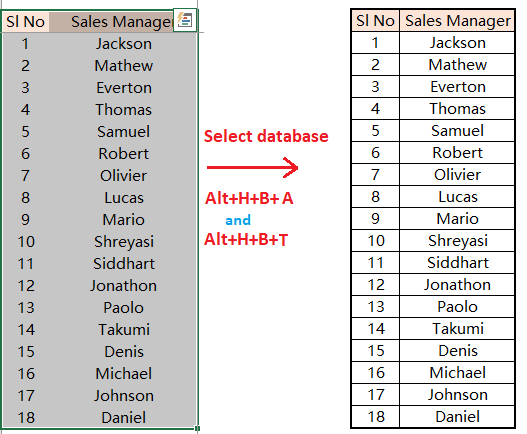
• Alt+H+B+N (Sequentially press Alt, H, B, N)
Remove All Borders
Equivalent to Select a range of cells ⇨ Home ⇨ Borders drop-down under the ‘Font’ group ⇨ No Border
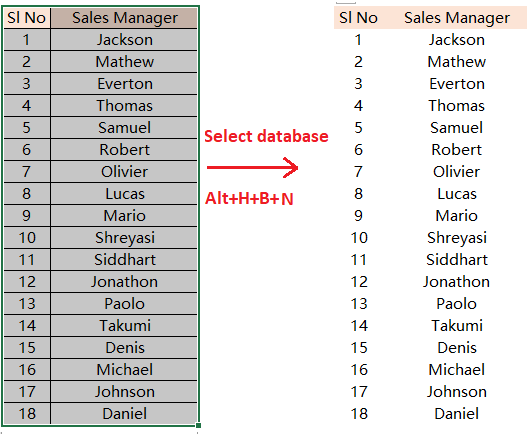
• Alt+H+F+F (Sequentially press Alt, H, F, F)
Activate Font drop-down box
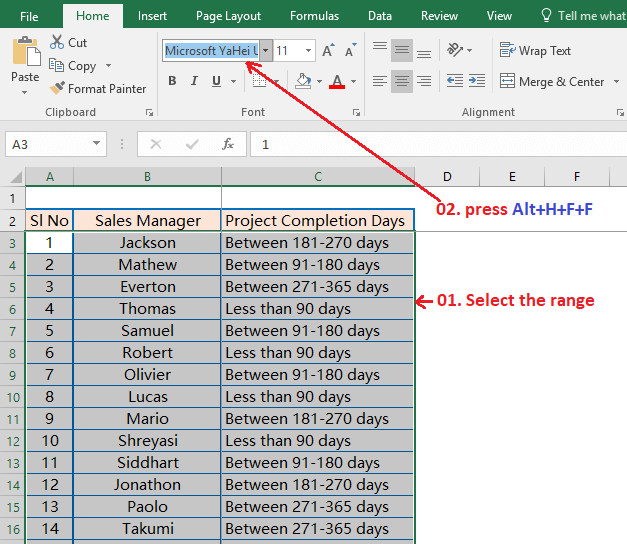
• Alt+H+F+S (Sequentially press Alt, H, F, S)
Activate Font Size drop-down box
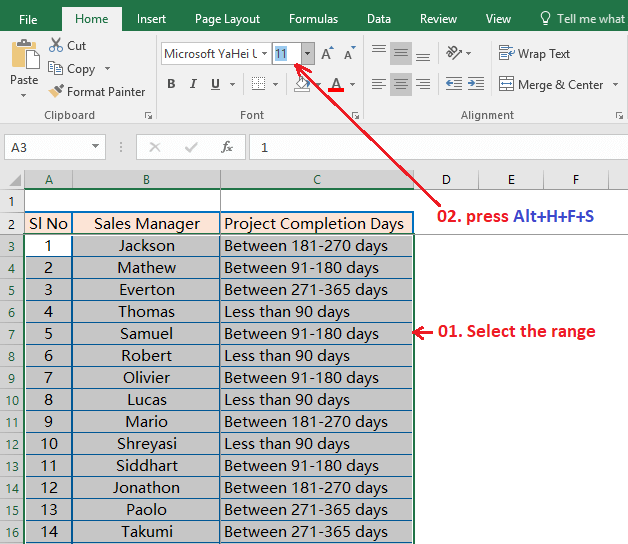
• Alt+H+F+C (Sequentially press Alt, H, F, C)
Activate Font Color box
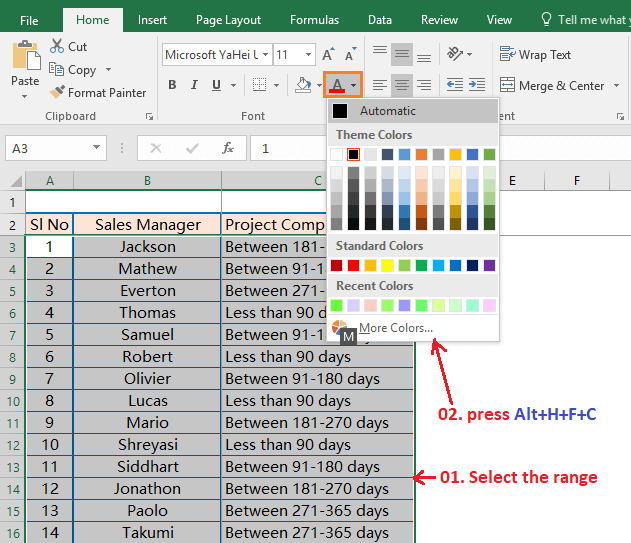
• Alt+H+H (Sequentially press Alt, H, H)
Activate Background Color box
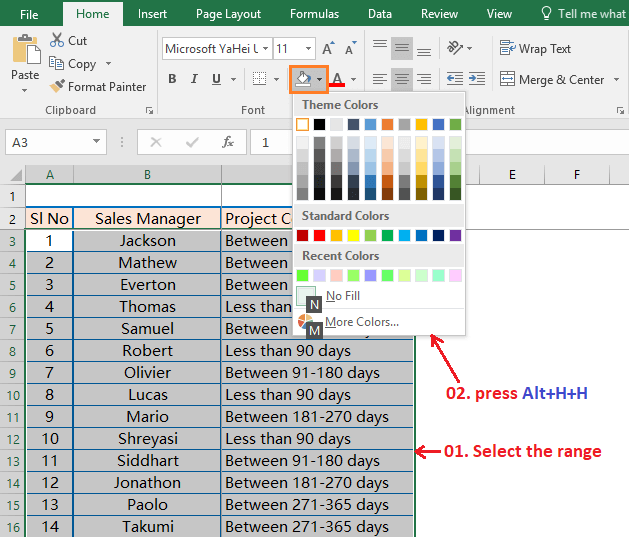
• Alt+H+H+N (Sequentially press Alt, H, H, N)
No fill (remove all background colors).
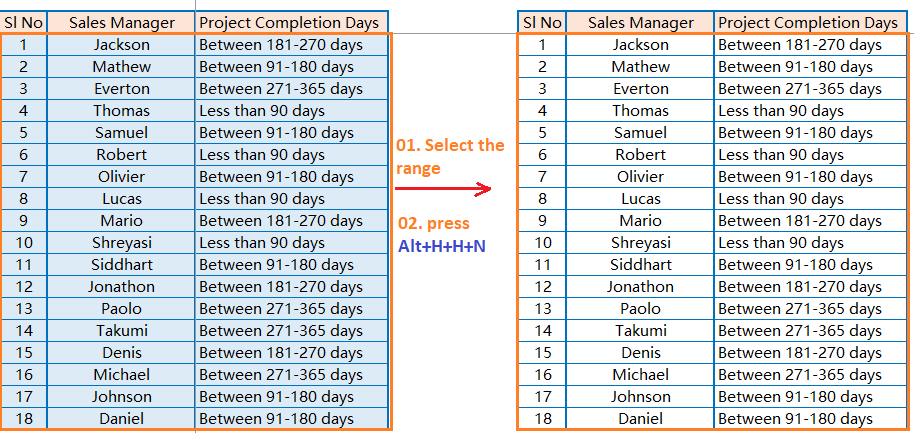
• Alt+H+H+M (Sequentially press Alt, H, H, M)
More colors

• Alt+N+U (Sequentially press Alt, N, U)
Insert Symbol
Equivalent to Insert ⇨ Symbol
Note: Choose Font Wingdings, Wingdings 2, Wingdings 3 for best results.
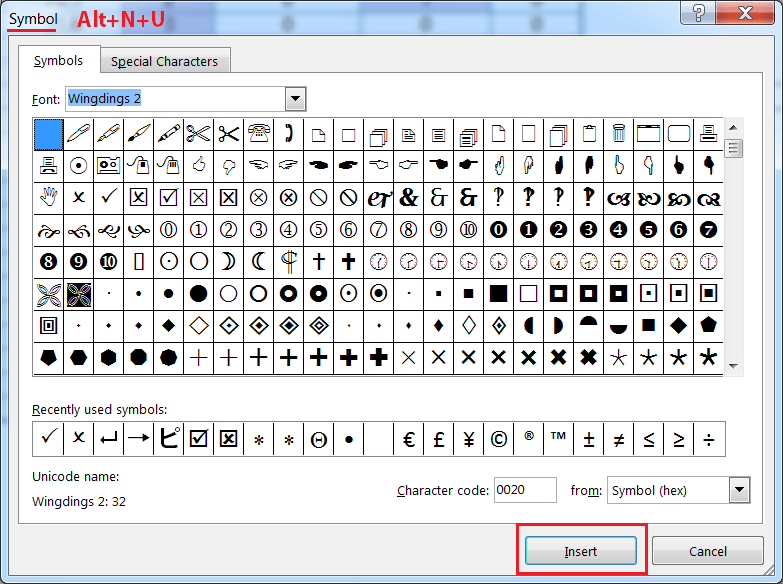
• Alt+R+P+S (Sequentially press Alt, R, P, S)
Equivalent to Review ⇨ Protect Sheet
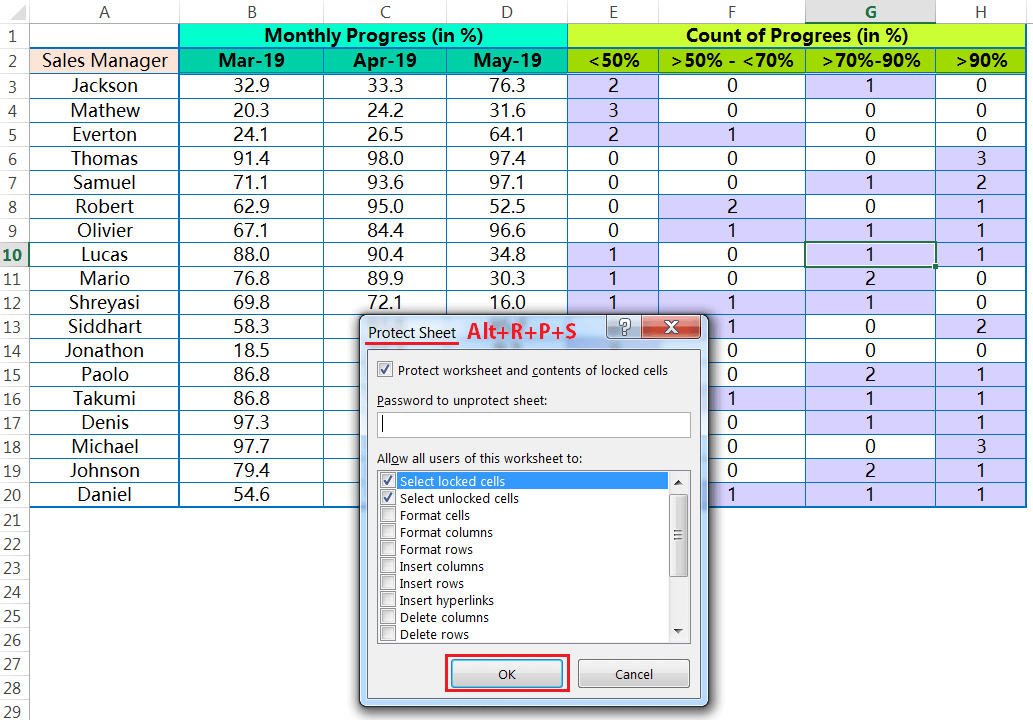
• Alt+R+P+W (Sequentially press Alt, R, P, W)
Equivalent to Review ⇨ Protect Workbook
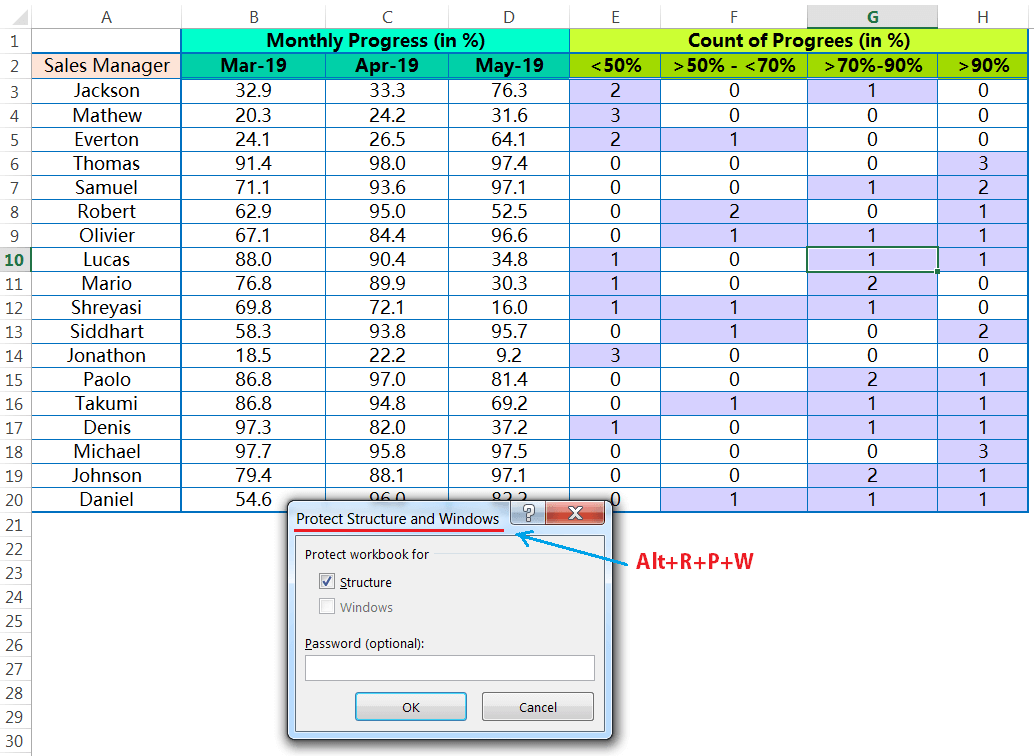
• Alt+F+T (Sequentially press Alt, F, T)
Excel Options
Equivalent to File ⇨ Options
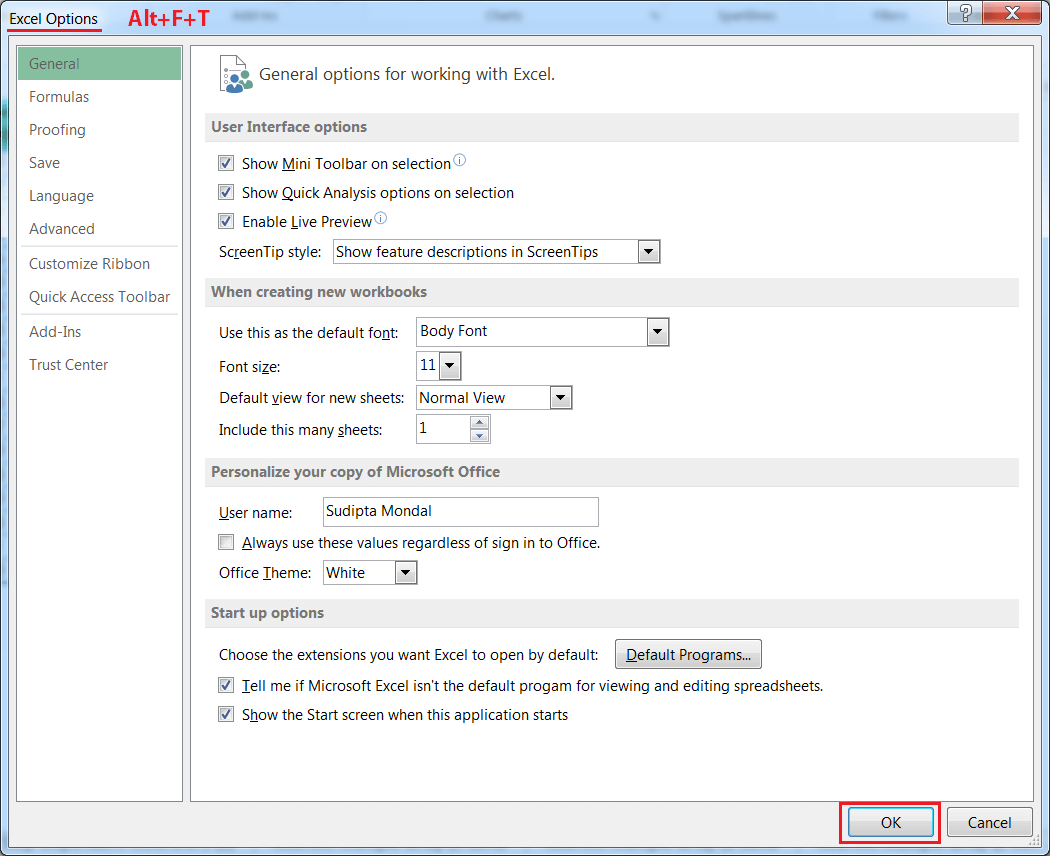
• Alt+W+Q (Sequentially press Alt, W, Q)
Zoom
Equivalent to View ⇨ Zoom
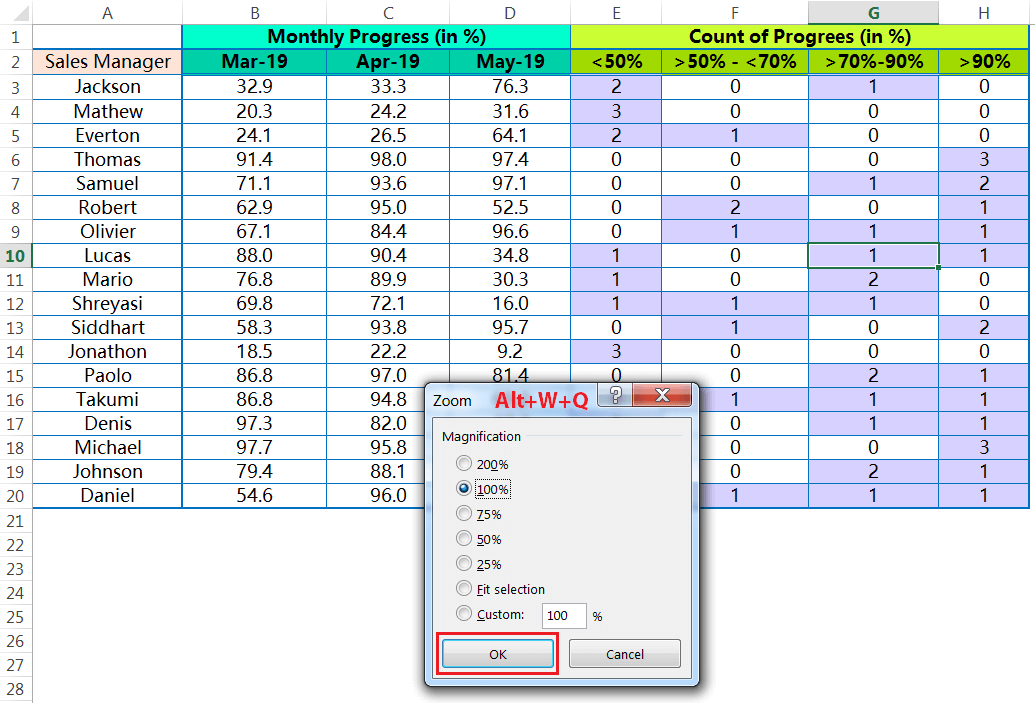
(B). TYPE 2: ADVANCED EXCEL SHORTCUTS WITH ‘ALT’ KEY & ‘FUNCTION’ KEYS
• ALT / F10
Active the Menu Bar

• Alt+F1
Creates an embedded Chart from data in the current range
Equivalent to Insert ⇨ Charts (Select any)
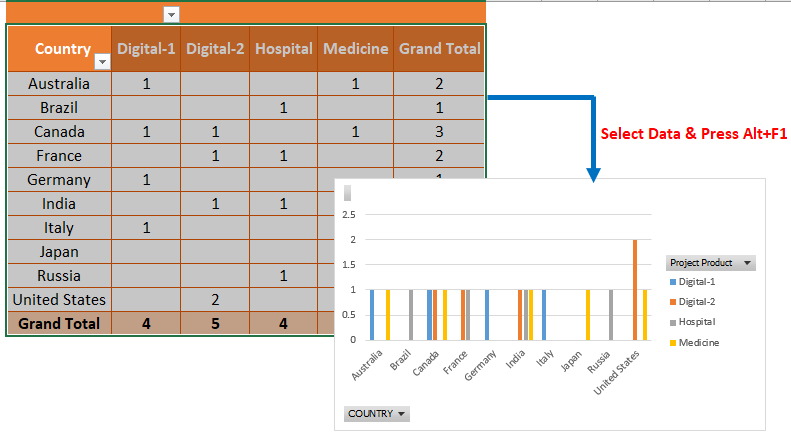
• Alt+Shift+F1 / Shift+F11
Insert a New Worksheet in a workbook
Equivalent to Home ⇨ Insert ⇨ Insert Sheet
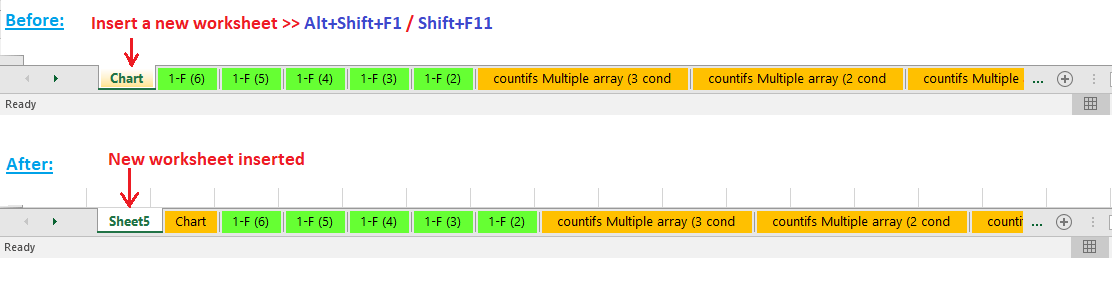
• Alt+F2 / Alt+F+A (Sequentially press Alt, F, A)
Open the Save As Option
Equivalent to File ⇨ Save As
⇒ FAQs: What is the save as shortcut excel? What is the save as shortcut key?
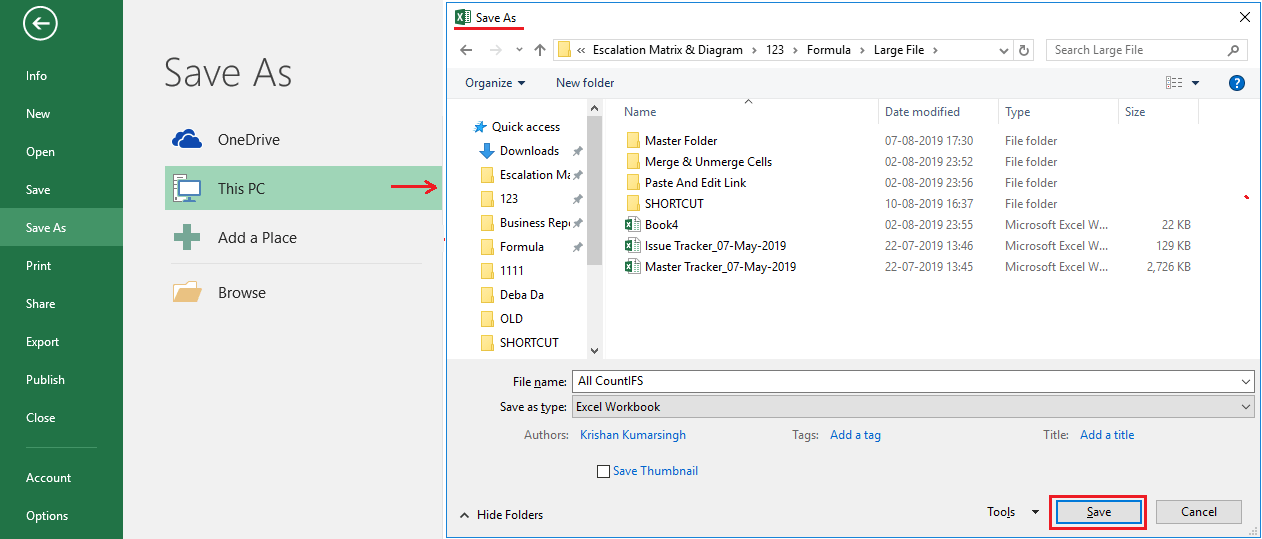
• Alt+Shift+F2 / Ctrl+S
Save the workbook.
Equivalent to File ⇨ Save
• Alt+F4
Close All the opened workbooks, i.e. Close Excel.
Equivalent to File ⇨ Exit
⇒ FAQs: What is the close window shortcut?
• Alt+F5 / Alt+A+R+R (Sequentially press Alt, A, R, R)
Refresh All the active query or Pivot Table
Equivalent to Data ⇨ Refresh All
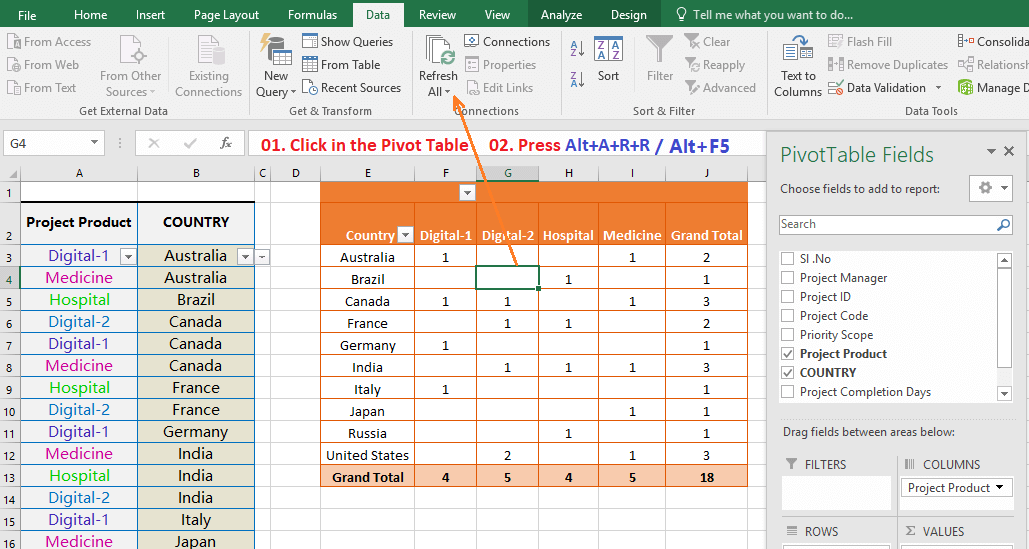
• Alt+F8
Open the Macro dialog box to create, run, edit, or delete a macro
Equivalent to View ⇨ Macros ⇨ View Macros
Equivalent to Developer ⇨ Code ⇨ Macros
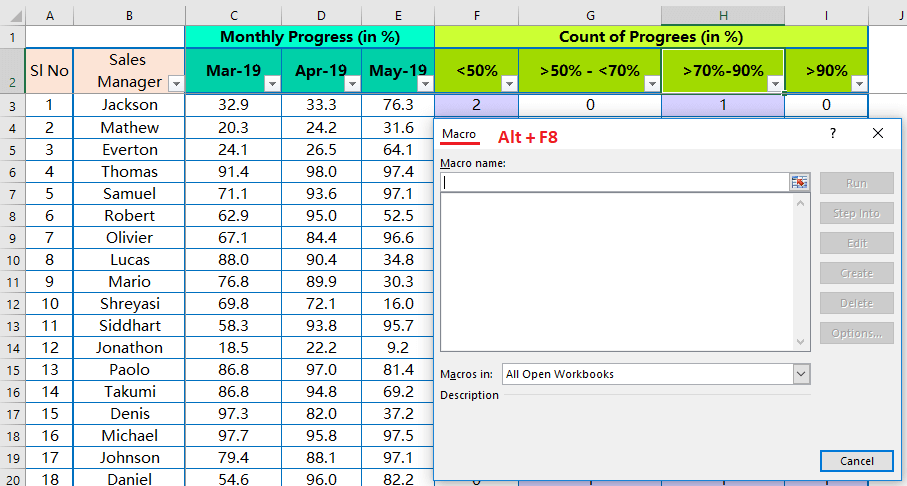
• Alt+Ctrl+F9
Global Calculation i.e., Calculates all worksheets in all open workbooks
• Alt+F11
Open the Visual Basic Editor.
Equivalent to Developer ⇨ Code ⇨ Visual Basic
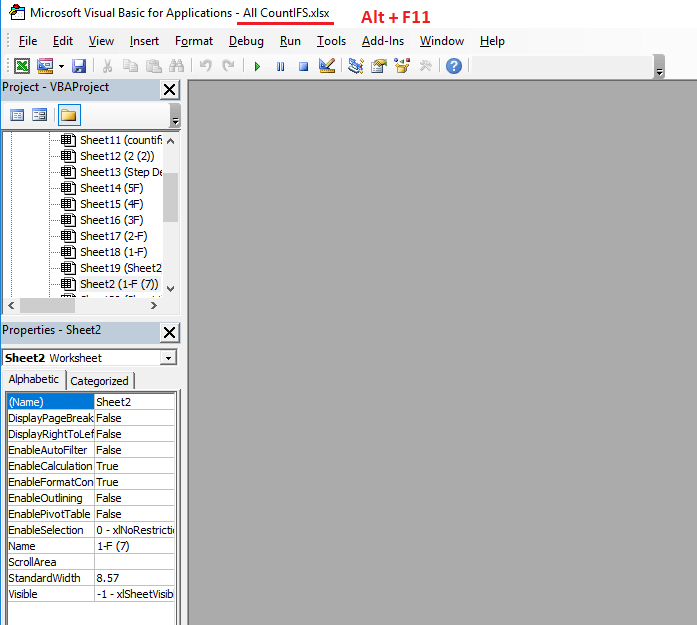
(C). TYPE 3: ADVANCED EXCEL SHORTCUTS WITH ‘ALT’ KEY & ‘NAVIGATION’ KEYS
• Alt+Page Down
Moves one screen to the right in a worksheet (Horizontally move)
• Page Down
Moves one screen to the down (Vertically move)
• Alt+Page Up
Moves one screen to the left in a worksheet (Horizontally move)
• Page Up
Moves one screen to the up (Vertically move)
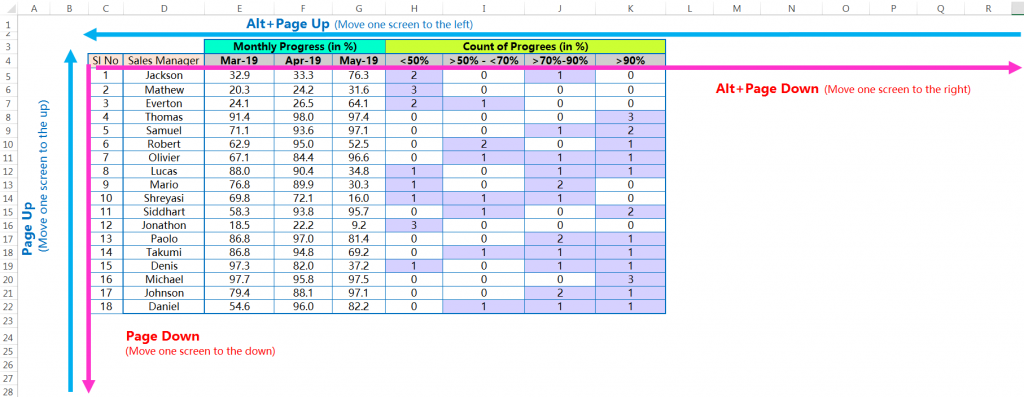
• Alt+Shift+Page Down
Extend the selection right one screen (Horizontally move)
• Shift+Page Down
Extend the selection down one screen (Vertically move)
• Alt+Shift+Page Up
Extend the selection left one screen (Horizontally move)
• Shift+Page Up
Extend the selection up one screen (Vertically move)
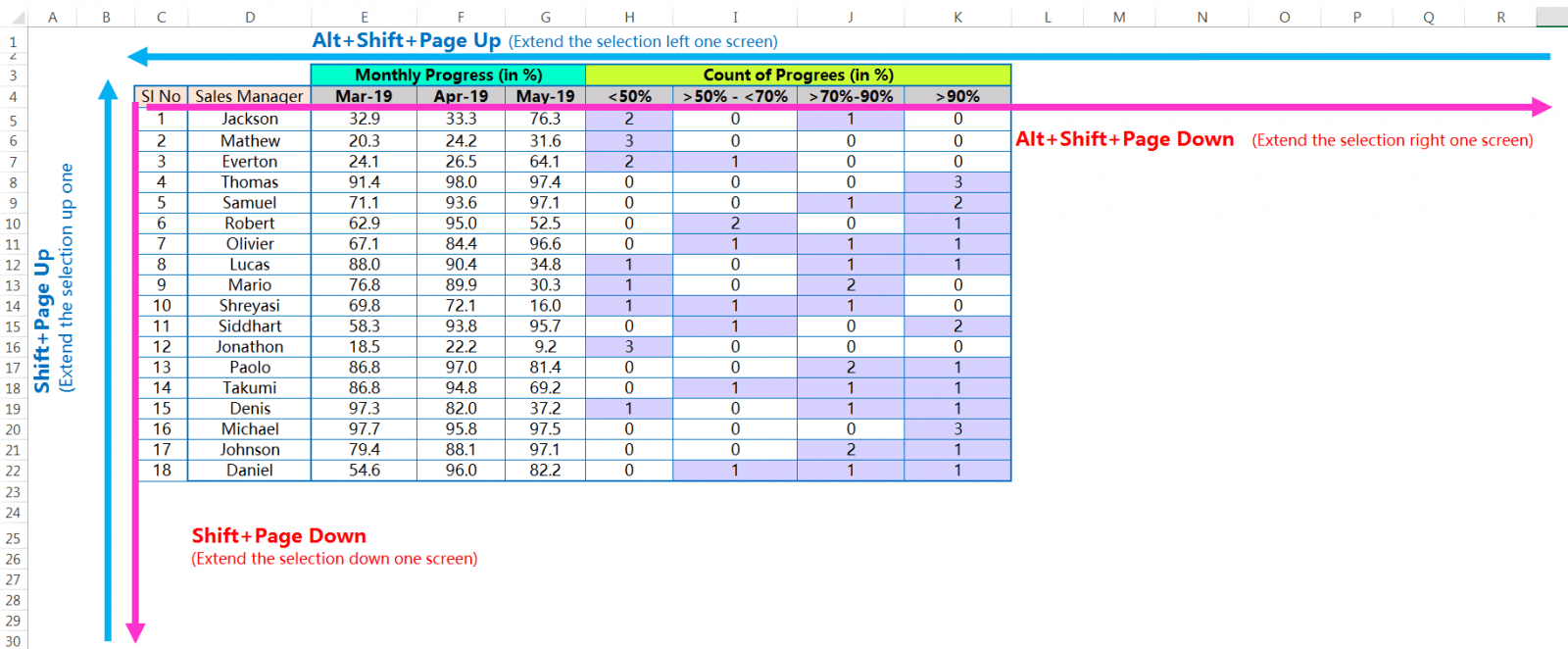
• Alt + ↓
Display AutoComplete list / Display Filter drop-down list
• Example 1: Display AutoComplete list
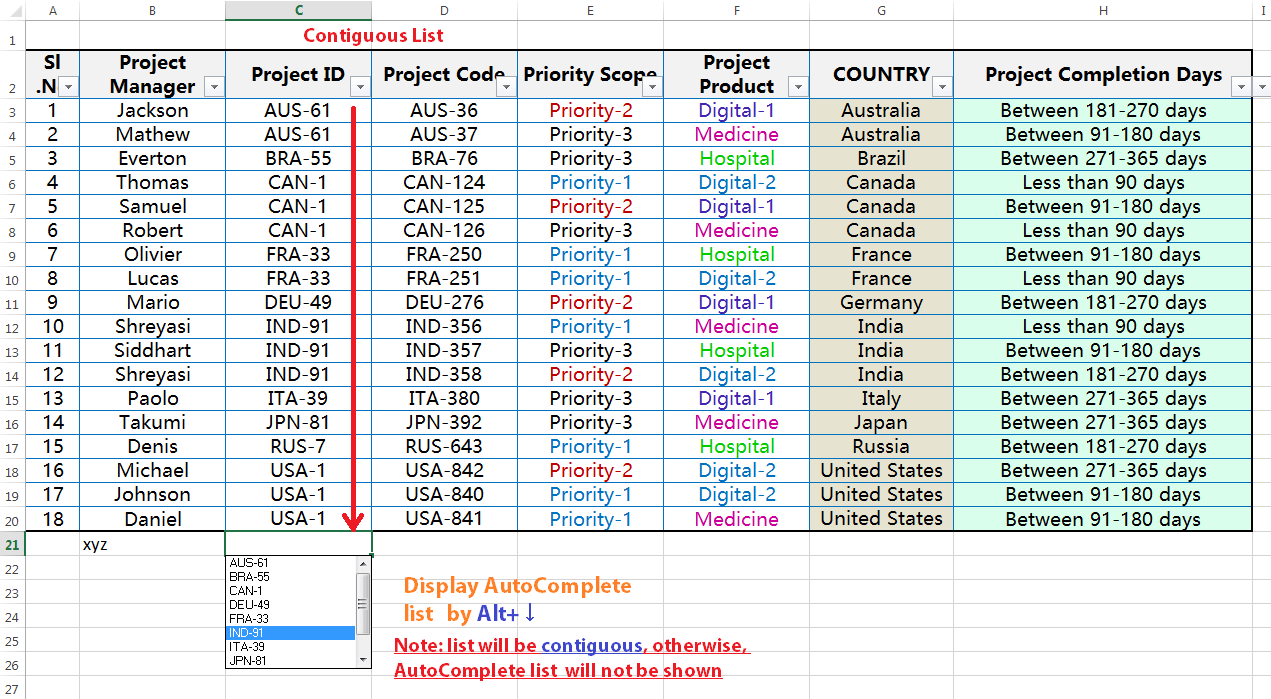
• Example 2: Display Filter drop-down list
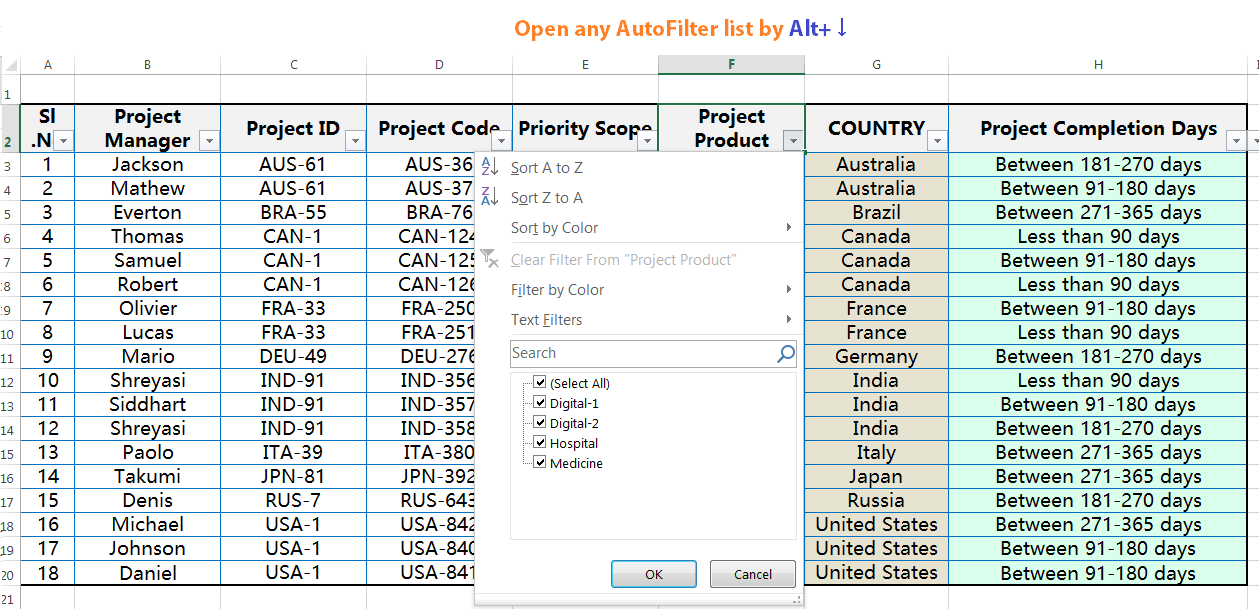
(D). TYPE 4: ADVANCED EXCEL SHORTCUTS WITH ‘ALT’ KEY & ‘SPECIAL’ KEYS
• Alt+Tab
Switch to the next program
• Alt+Shift+Tab
Switch to the previous program
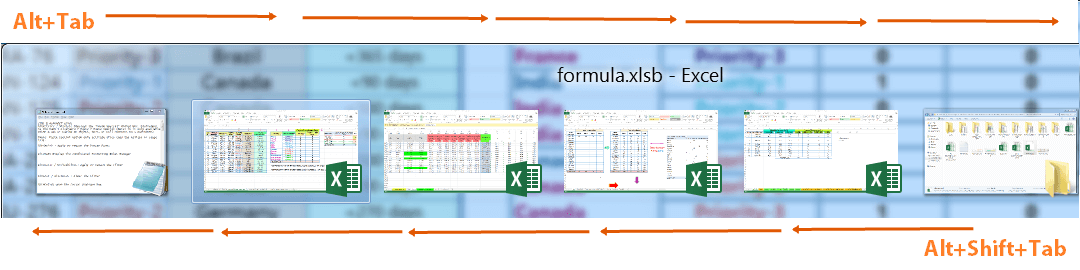
• Alt+Enter
Starts a new line in the same cell
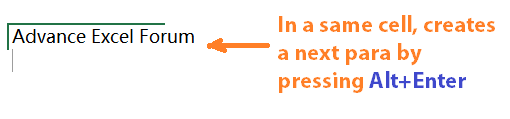
• Alt+Spacebar
Displays the Control Menu of the Excel window
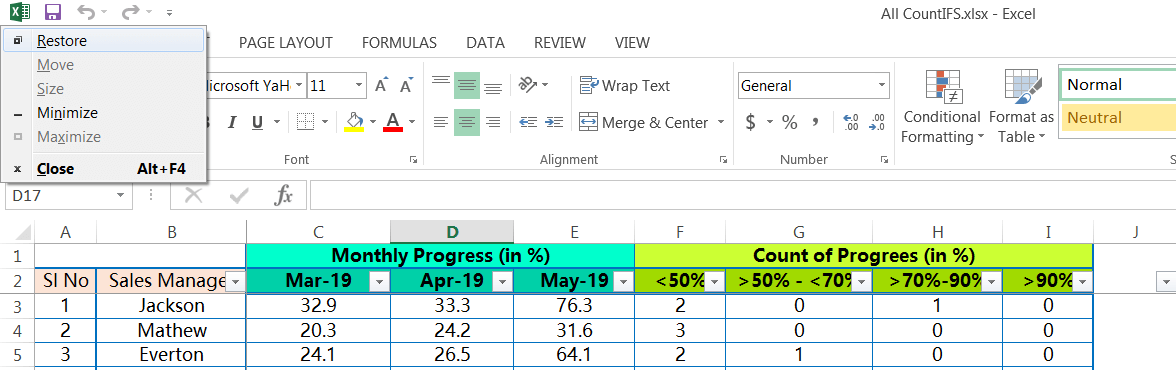
• Alt+Backspace / Ctrl+Z
Undo the last command or action
(E). TYPE 5: ADVANCED EXCEL SHORTCUTS WITH ‘ALT’ KEY & ‘PUNCTUATION’ KEYS
• Alt + =
Inserts the AutoSum formula
Equivalent to Home ⇨ AutoSum
Note: We can apply the AutoSum formula in a single range or multiple ranges at a time.
⇒ FAQs: What is the excel sum shortcut? What is the AutoSum shortcut?
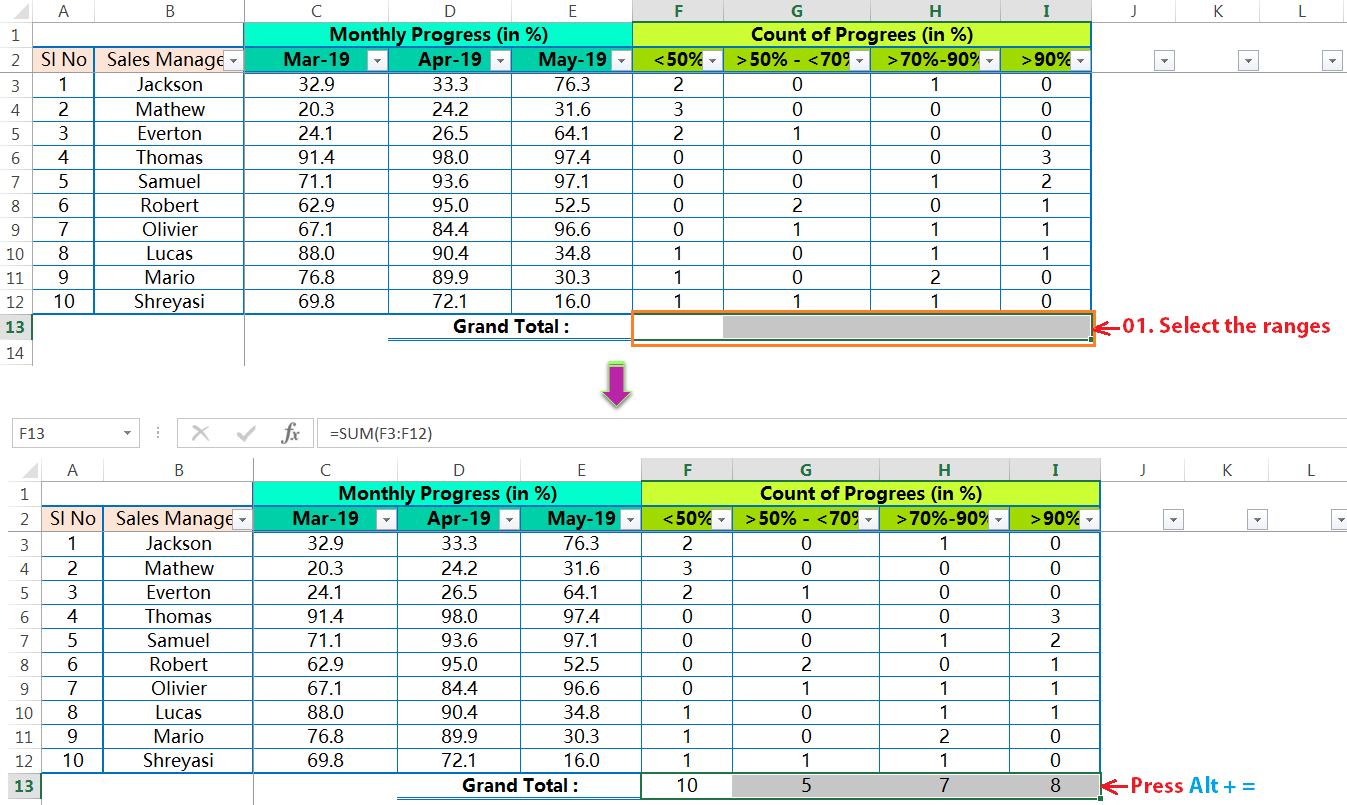
• Alt + ‘ (Single Quotation)
Display the Style dialog box
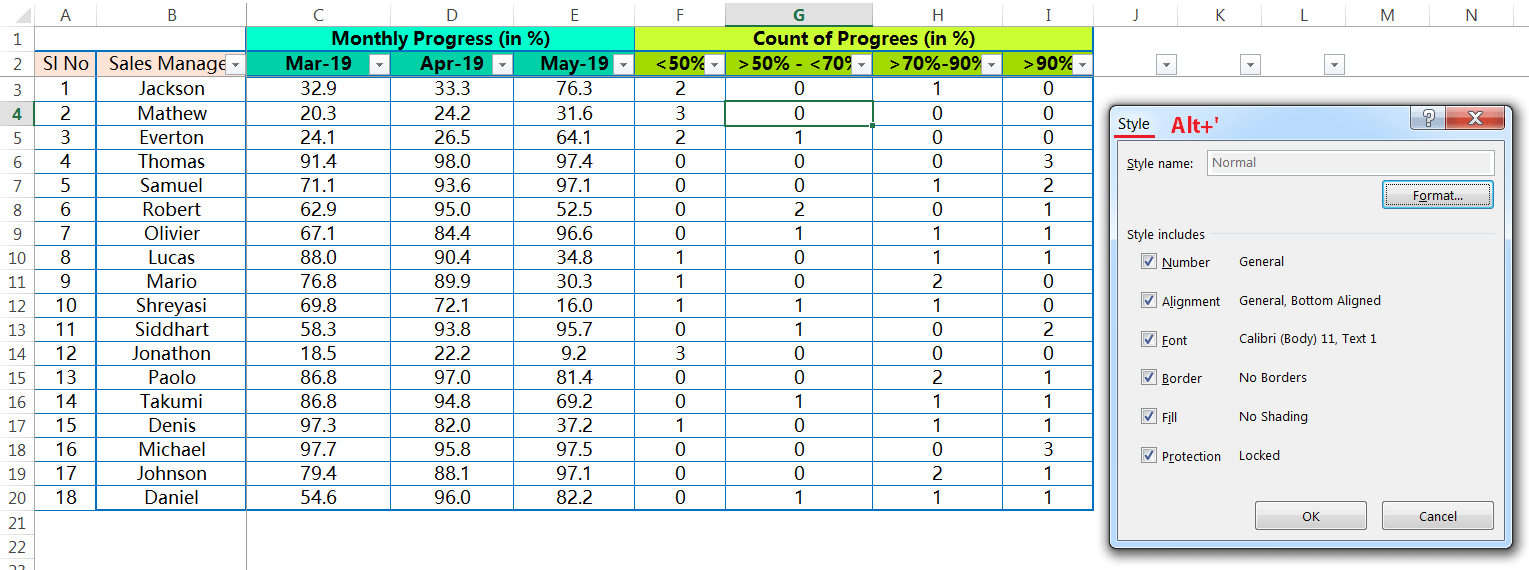
• Alt + ; (Semicolon)
Select the Visible Cells Only (especially applied while the database with the filtered condition)
Equivalent to Home ⇨ Find & Select ⇨ Go To Special… ⇨ Visible Cells Only
Note: If we copy a cell with a formula and paste downwards (column-wise), it has been observed that the formula is pasted the entire range along with the visible cells.































Leave a Comment