Hiding Gridlines in Excel – Learn the Right Ways
Hiding Gridlines in Excel – Learn the Right Ways
Using View tab to hide gridlines
To hide the gridlines from the whole worksheet go to View tab > Show group > uncheck gridlines. This check box will toggle gridlines on and off for the active worksheet.
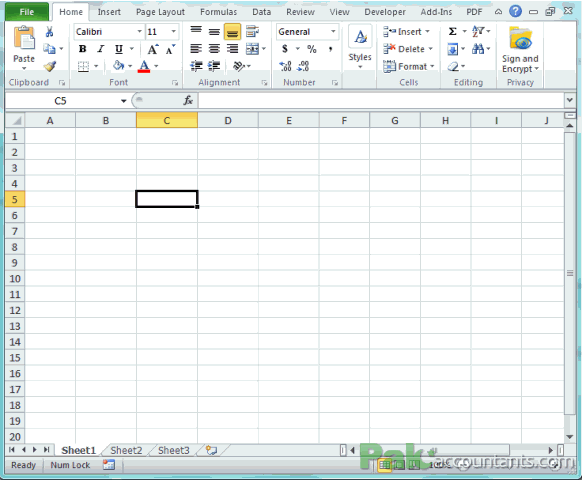
Bonus Tip – Hide gridlines on multiple worksheets
To hide gridlines for all the worksheets then follow these steps:
Step 1: Right click on any worksheet’s tab and from the menu click “Select all Sheets”
Step 2: Go to View tab > Show group > Uncheck gridlines box

Hide/Show gridlines for select few worksheets
To hide gridlines for select few worksheets then follow these steps:
Step 1: Hold down Shift/Ctrl key on the keyboard and click worksheet tab. With Shift key pressed you can select multiple worksheets quickly. However, with Ctrl key you have to click worksheet tabs to select those worksheets. Try it 

Step 2: Got to view tab > Show group > uncheck gridlines box
With Shift key pressed multiple worksheets between active worksheet and the worksheet tab selected
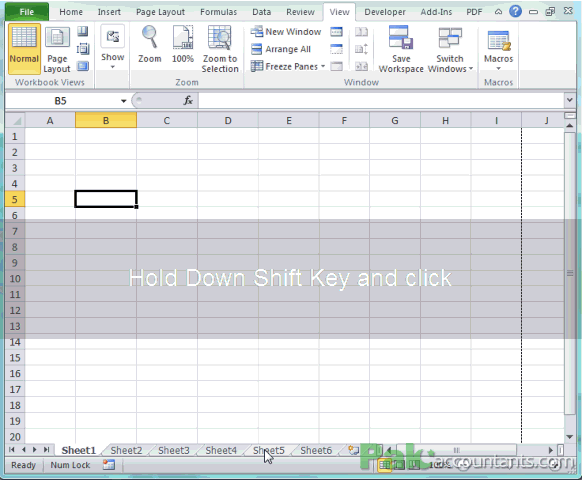
With Ctrl key pressed only those worksheets will be selected that are actually clicked

Using Page layout tab to hide/show gridlines
To hide/show guidelines you can use the options under page layout tab as well by going through these steps:
Step 1: Click Page layout tab
Step 2: Go to sheet options group and under Gridlines subgroup uncheck view box.
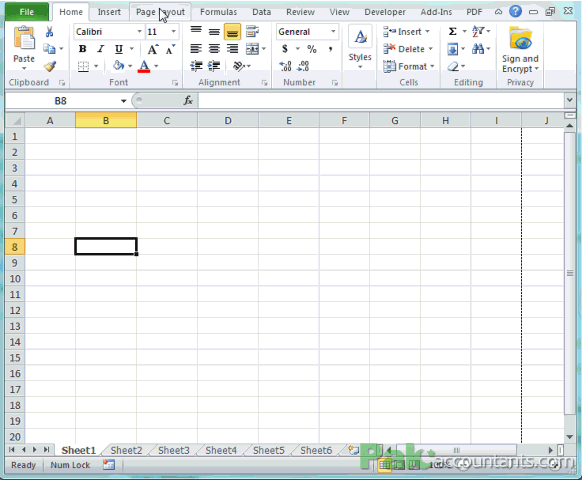
Bonus Tip – Making hide gridlines super fast!
If you haven’t read excel tutorial about how to make “Quick Cuts” then its a must read as it greatly excel your productivity.
Going to view tab to hide gridlines requires you hit numerous keys or make numerous mouse clicks. But if you go through following step then turning gridlines on/off will be done in the blink of an eye!
Go to view tab > Show group > right click on gridlines check box > select ‘Add to Quick Access toolbar’
This will add gridlines checkbox to Excel quick access toolbar. Now you can click on/off right from here and you don’t have to jump across tabs.
Better enough is to use Alt key on the keyboard. Press Alt key once and press the number that appears just under the checkbox (in my case it is 4 so I pressed 4 digit on the keyboard). This way you don’t have to use mouse.
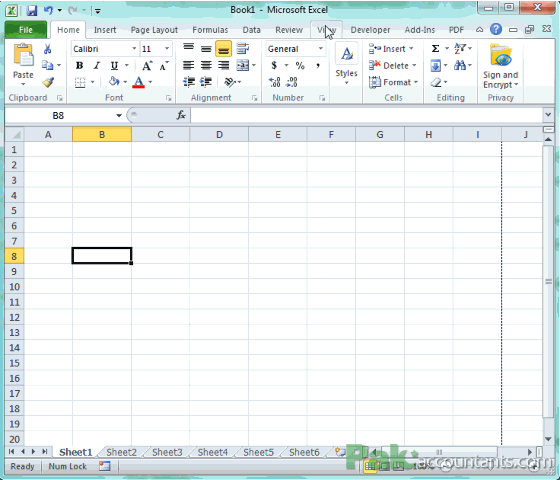
Hiding gridlines of specific cells or worksheet area
Step 1: Select the cells or area using your mouse or keyboard
Step 2: Right click anywhere inside selected area and from the menu select format cells
Step 3: In the dialogue box that appears go to fill tab
Step 4: From the patter style drop-down menu select the first option which is blank.
Following animation help you understanding how these steps are carried out:

Step 1: Access format cells dialogue box by hitting shortcut Ctrl+Shift+F and click fill tab from the dialogue box.
Step 2: In the color palette click on any color and click No color button. Click OK
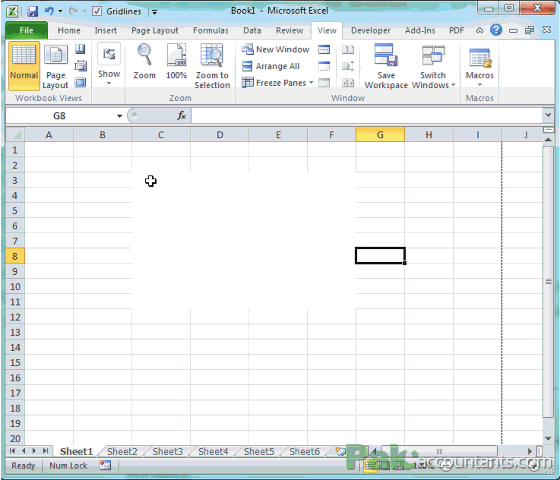
Show/hide gridlines in prints
By default gridlines are hidden by default in prints you take of Excel worksheets/workbooks. However, you can turn it on by going to page layout tab > Sheet options > Gridlines subgroup > tick print check box.

However, even if you turn on the gridlines in print, they will be visible in print only for range in which data exist or in which you have worked already and remaining worksheet will be without gridlines. This saves you printer ink. And also having gridlines in print most of the time don’t help much. I myself prefer to use borders if I have to highlight certain information in worksheet as you can exercise much more control through borders option.
#evba #etipfree #eama #kingexcel📤How to Download ebooks: https://www.evba.info/2020/02/instructions-for-downloading-documents.html?m=1

































Leave a Comment