Excel 2020: Create Perfect One-Click Charts
Excel 2020: Create Perfect One-Click Charts
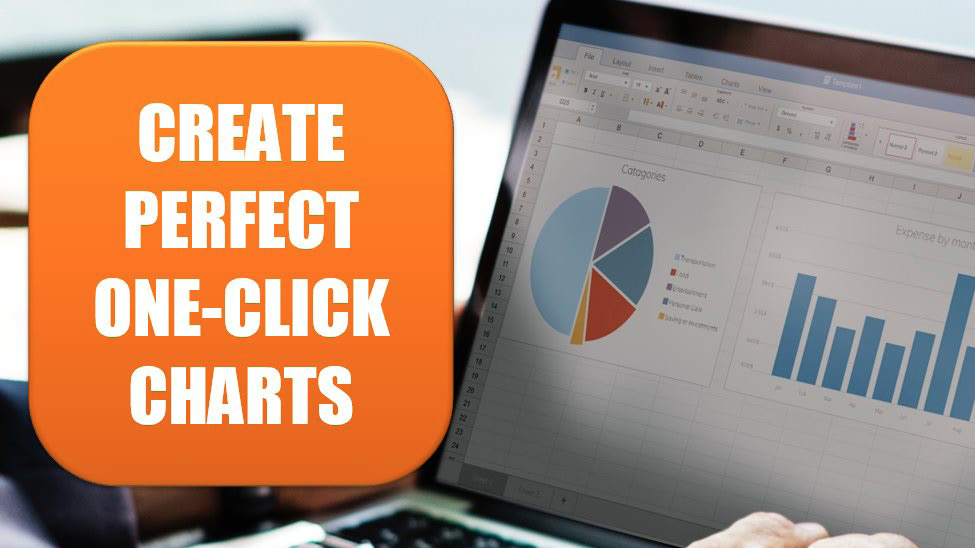
One-click charts are easy: Select the data and press Alt+F1.
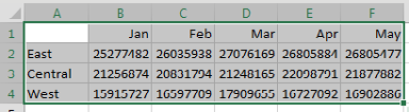
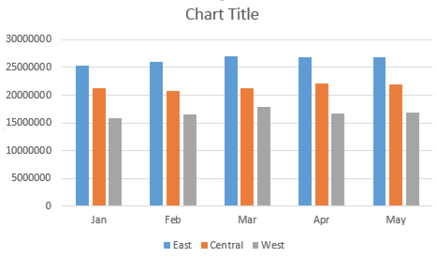
What if you would rather create bar charts instead of the default clustered column chart? To make your life easier, you can change the default chart type. Store your favorite chart settings in a template and then teach Excel to produce your favorite chart in response to Alt+F1.
Say that you want to clean up the chart above. All of those zeros on the left axis take up a lot of space without adding value. Double-click those numbers and change Display Units from None to Millions.
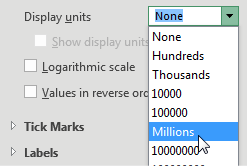
To move the legend to the top, click the + sign next to the chart, choose the arrow to the right of Legend, and choose Top.
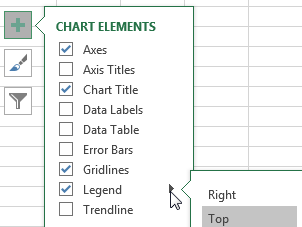
Change the color scheme to something that works with your company colors.
Right-click the chart and choose Save As Template. Then, give the template a name. (I called mine ClusteredColumn.)
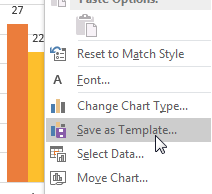
Select a chart. In the Design tab of the Ribbon, choose Change Chart Type. Click on the Templates folder to see the template that you just created.
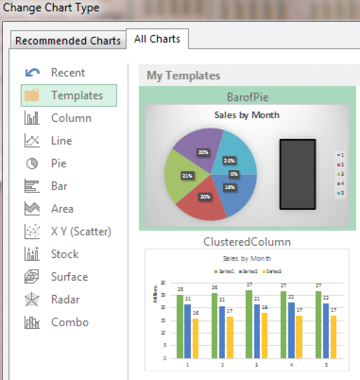
Right-click your template and choose Set As Default Chart.
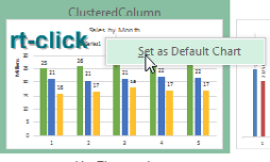
The next time you need to create a chart, select the data and press Alt+F1. All your favorite settings appear in the chart.
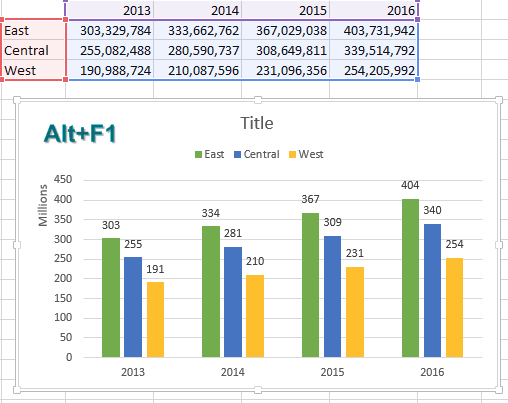
📤How to Download ebooks: https://www.evba.info/2020/02/instructions-for-downloading-documents.html?m=1

































Leave a Comment