Copy Paste Row Height in Excel [Quick Tip]
Copy Paste Row Height in Excel [Quick Tip]
In Excel we have the ability to easily copy and paste the column width using paste special and the beauty of this trick is that you simply have to copy the column having a desired width and go the column of which you want to adjust the width and hit Alt+ Ctrl+V > from the dialogue box select column width option > Click OK button and job done!

There are ways to accomplish this the hard way though using VBA but the easiest, fastest and probably the worst work around to copy/paste row height is to use Format painter tool.
Simply select the row(s) (yes whole ROWS and not just few cells) having desired height > hit format painter button to toggle it on and go to the row(s) where you want to paste the height and select or highlight the row(s) using format painter button. That will paste the row height. You can select a single row or multiple rows to copy/paste row height.
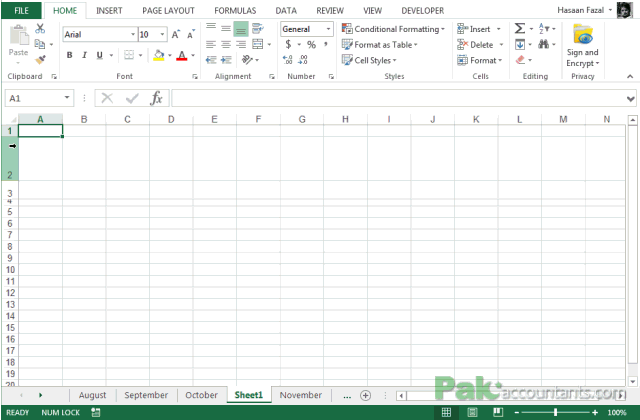
The reason why I warned about this method is that it not only copy/paste row height it will also paste the formats of the source row(s) which can be a huge pain in the wrists to come over in some cases.
As you can see in the following animation that cell D5 and E5 were without colors before format was painted to paste row height but after they got the color too:
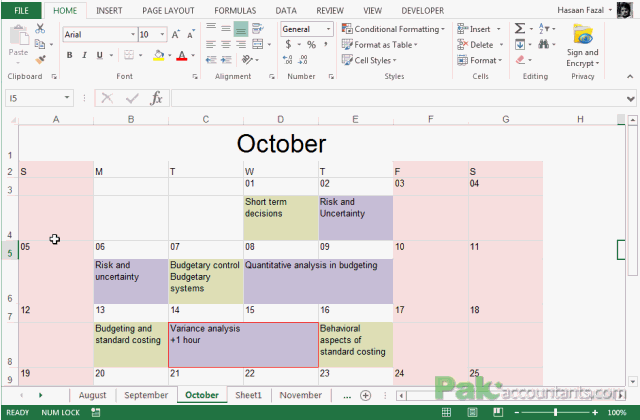
So you have a solution but use it at your own risk
📤You download App EVBA.info installed directly on the latest phone here : https://www.evba.info/p/app-evbainfo-setting-for-your-phone.html?m=1































Leave a Comment