In-cell dropdown by Data Validation – Allow input NOT from a list
In-cell dropdown by Data Validation – Allow input NOT from a list
This is about a trick of using named range that includes a blank cell; which allows any input even the cell is with Data Validation that allows list.

When you attempt to input anything other than what is restricted by Data Validation, you will probably see the screen shot above which leaves you basically no choice but “Retry”. Actually there are two ways to get rid of this annoying message and input anything to a cell with data validation. Let’s talk about the conventional way first.
A) By setting appropriate Error Alert
The screenshot below shows how to set the data validation from a predefined list. To to that, go to
- Data Tab–> Data Validation –> On Setting Tab
- Allow: List ; Sources: “= $D$1:$D$5” where holds the predefined list that we allow:
Now go to Error Alert tab. By default, the Style is set as “Stop” which does not allow user to input anything else. Nevertheless we have two more options: “Warning” and “Information“.
Below is what you see when invalid data is input under different Error Styles selected:
- Stop – You have no choice but “Retry”. “Cancel” returns original value of the cell.

- Warning – You will be prompted for inputting invalid data, with a chance to proceed with the “invalid” input by pressing “Yes”. “No” –> Input again.

- Information – You will still be prompted; and “invalid” input will be accepted by pressing “OK”. Pressing “Cancel” returns original value of the cell.
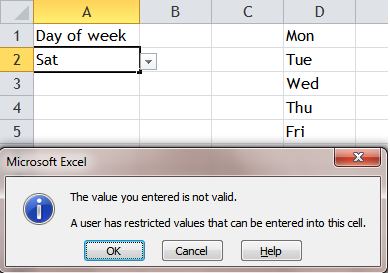
So to allow “invalid” input, select either “Warning“or “Information” in the Error Alert tab. (Tips: you may customized the Alert Message in “Error message” box.)
To get rid of the error message without prompt, uncheck the check box as shown below:
You can input anything with this setting.
B) By defining Name to the predefined list; and then apply Name to Data Validation
The trick is to include an empty cell in the range when defining the Name. See below:
Now we can apply the Data Validation using the name “List” just defined. Make sure the “Ignore blank” is checked.
Anything can be input even we did not change the default Error Alert setting.
Note: Interestingly, applying the range $D$1:$D$6 directly to the “Source:” does not give you the freedom; defining a Name to $D$1:$D$6 and then applying the Name does. Put it in other words, it seems that the “Ignore blank” option only works for named range.
Final note
It is actually paradoxical to allow anything be input in a cell with data validation.
The idea of using Data Validation is to prevent user from inputting whatever they want. This is quite important for data analysis because no one wants to work with a messy data base that contains a wide variety of input for the same thing, e.g. Jan, January or J.
However in some situations, a “form” is created using Excel for data collection, e.g. a questionnaire. Data validation is used to create a drop down list to facilitate input. Nevertheless we still want to collect information other than the list provided. Thus the trick just discussed maybe helpful.
Think carefully about what you really want to do!






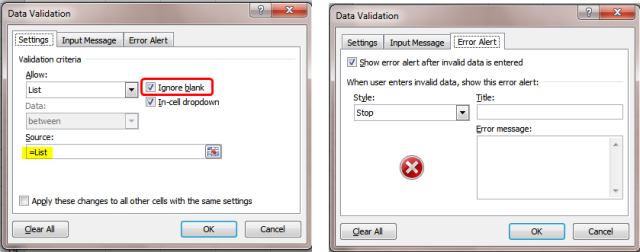






























Leave a Comment